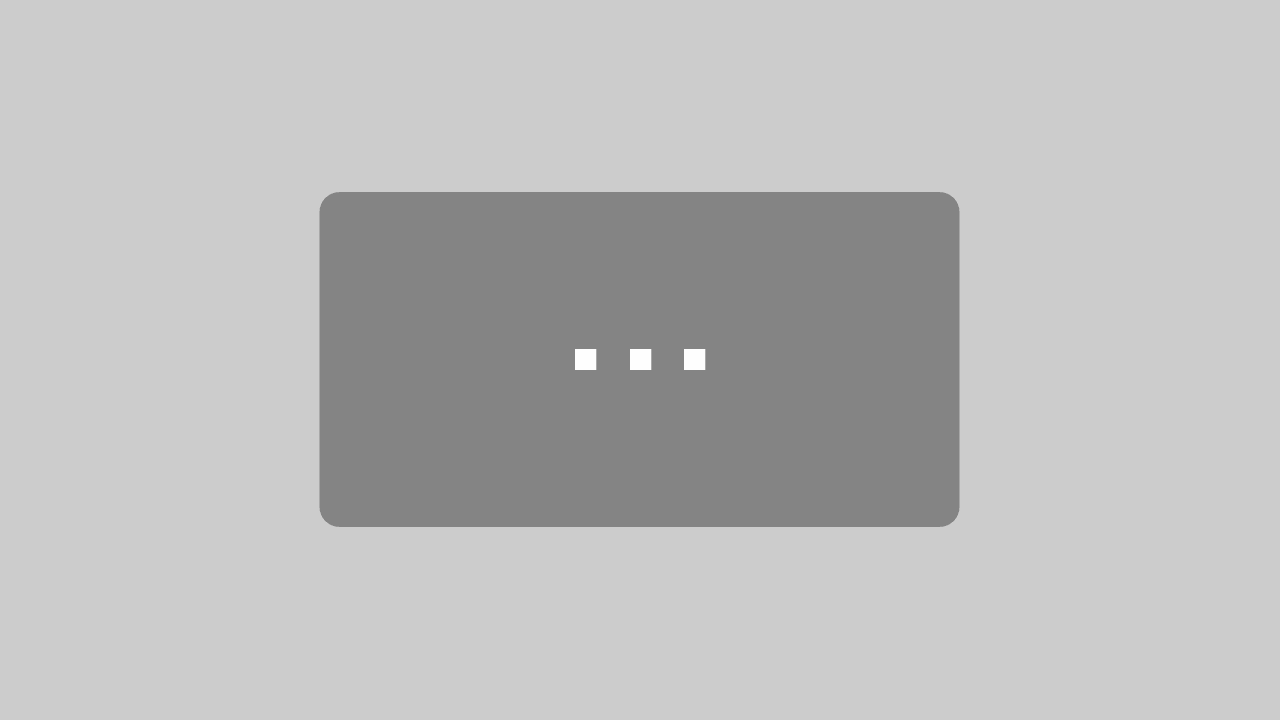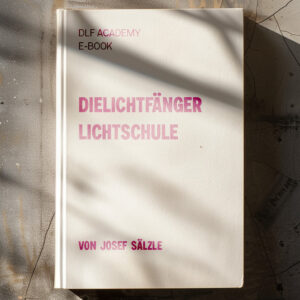DaVinci Resolve 13: NODES
In diesem Artikel über die Software DaVinci Resolve schauen wir uns konkret den Node-Tree und die einzelnen Nodes im Detail an.
Mit dem Node-Tree sieht man alle Farbanpassungen der primären und sekundären Farbkorrektur sofort auf einen Blick und kann sehr schnell auch komplexe Gradings verstehen.
Inhaltsverzeichnis
Einführung
Wenn man den Color-Tab von Resolve öffnet, dann ist man erst einmal etwas überwältigt von den ganzen Funktionen. Aber so ist es ja oft bei einer unbekannten Software. Lest euch am besten zuerst meinen Artikel über den Color Tab durch, dann findet ihr euch deutlich besser zurecht. In diesem Artikel schauen wir uns spezial den Bereich des Node-Trees und die einzelnen Nodes an.
Node-System von Resolve
Node-Tree lesen
Wenn ihr wie ich viele Jahre mit Adobe Premiere oder Final Cut gearbeitet habt, dann seid ihr wahrscheinlich eher unterschiedliche Ebenen bei der Farbkorrektur gewohnt. Das Problem hierbei ist, dass man die Farbkorrektur nicht sofort auf einen Blick erkennt. Man muss oft erst die einzelnen Ebenen öffnen und schauen, was hier gemacht wurde. Wenn ihr frisch von Premiere auf Resolve umgestiegen seid oder evtl. umsteigen wollt, dann lest euch folgenden Artikel von mir durch: Von Premiere zu Resolve.
Beim Node-Tree sieht man sofort, wie die Farbkorrektur gemacht wurde. Und vor allem welche Änderungen innerhalb einer Node gemacht wurden.
Den Node-Tree liest man von links nach rechts. Es gibt zwei kleine graue Rechtecke mit einem grünen Punkt in der Mitte. Das linke Rechteck ist das Ausgangsbild (Input), das rechte Rechteck das finale Bild (Output). Zwischen diesen beiden Rechtecken kann man jetzt Nodes mit unterschiedlichen Funktionen hinzufügen.
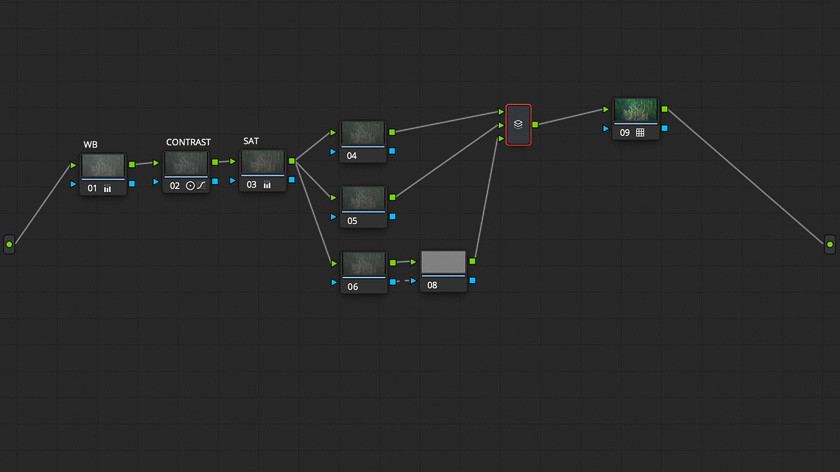
Eine Node bekommt das RGB-Signal immer von der vorherigen Node und gibt es an die nächste Node weiter. Hierbei können teilweise auch Bildinformationen verloren gehen (z. B.: nach einer REC709 Node noch weitere Nodes mit Kontrast)
Aufbau einer Node
Eine Node ist ein graues Quadrat. In der oberen Hälfte befindet sich eine Mini-Vorschau der Node, darunter befindet sich eine farbige Markierung und die Nummerierung der Node. Neben der Nummerierung ist Platz für die kleinen Farbkorrektur-Icons. Diese erscheinen erst, wenn eine bestimmte Korrektur (z. B. Kurven) auf einer Node angewendet wurde. Je nach eurer Bildschirmgröße und Größe des Node-Trees können mehr oder weniger Icons angezeigt werden. Wenn ihr mehr Icons sehen wollt, dann könnt ihr den Node-Tree vergrößern.
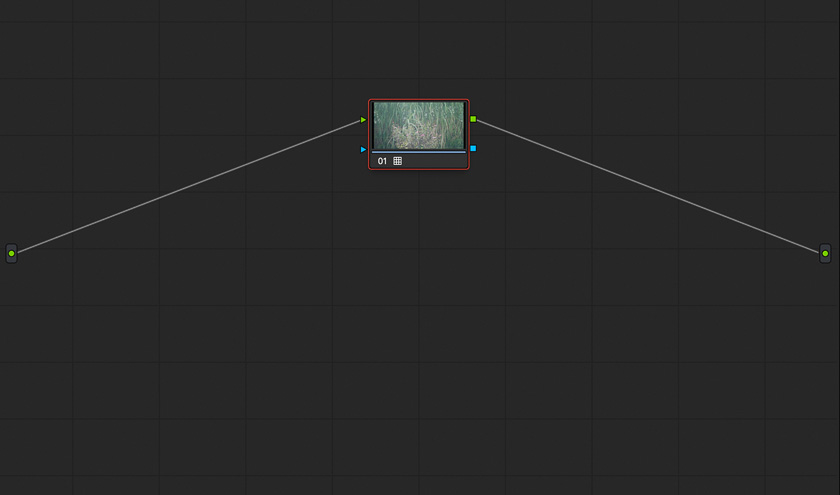
Über der Node kann man noch das Node-Label hinzufügen (rechte Maustaste auf die Node -> Node Label). Mit diesem Label kann man Nodes noch etwas genauer beschreiben. Ich schreibe meistens kurz ein Stichwort für die Korrektur, zum Beispiel WB für WhiteBalance.
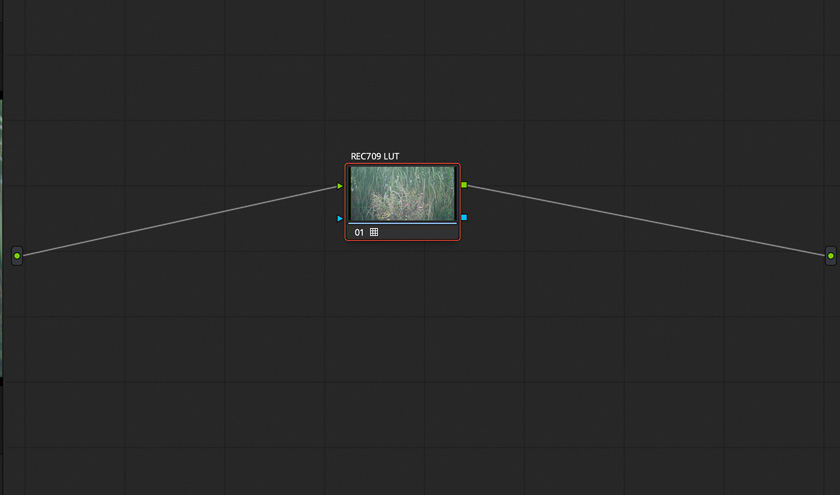
Das kleine grüne Dreieck und Quadrat sind für den RGB-Input und RGB-Output. Eine Node kann immer nur einen RGB-Input haben, dafür aber mehrere Outputs.
Das kleine blaue Dreieck und Quadrat sind für den Key-Input und Key-Output (Masken). Hier kann man die Maske einer Node auf eine andere Node übertragen.
Node-Typen
In folgerndem Abschnitt schauen wir uns die unterschiedlichen Node-Typen an. Ich gebe euch auch Beispiele, wann ihr welchen Node-Type verwenden könnt.
Serial Node
Die Serial Node ist die einfachste Node, die ihr zur Verfügung habt. Sie hat nur einen Input und einen Output. Ihr könnt trotzdem schon eine Menge mit der einfachen Serial Node machen. Die primäre Farbkorrektur könnt ihr zum Beispiel komplett über Serial-Nodes machen. Teilweise kann man natürlich auch die sekundäre Farbkorrektur über Serial-Nodes machen. Das würde ich aber auf Dauer nicht empfehlen, weil dann der Node-Tree sehr lang wird.
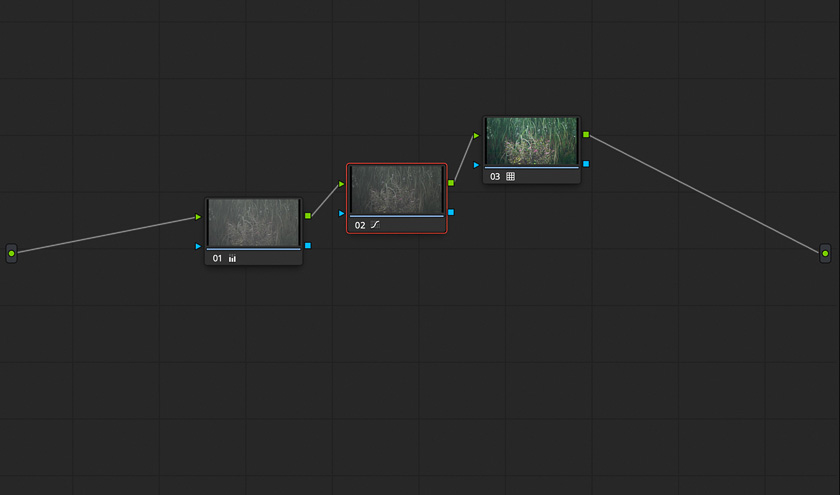
Der Shortcut für die Serial-Node ist ALT+S. Hier wird eine neue Serial-Node nach der bestehenden Node eingefügt. Mit Shift+S könnt eine Serial-Node vor der bestehenden Node einfügen. Das ist zum Beispiel sinnvoll, wenn man Rückwärts arbeiten will und am Ende des Node-Tree eine REC709-Lut eingefügt hat.
Mixer-Node
Mit Mixer-Nodes kann man unterschiedliche RGB-Inputs in einen RGB-Output kombinieren. Es gibt zwei Arten von Mixer-Nodes. Die Parallel-Node und die Layer-Node.
Parallel Node
Die Parallel Node kombiniert mehrere RGB-Inputs gleichzeitig. Der Shortcut hierfür ist ALT+P. Man ist hier auch nicht auf zwei Inputs beschränkt, sondern kann beliebig viele RGB-Signale kombinieren. Wenn man eine Parallel-Node erstellt, dann wird unter der ersten Node eine zweite Node und eine Parallel-Mixer-Node erstellt. Wenn man mit der rechten Maustaste auf die Parallel-Mixer-Node klickt, bekommt man noch mehr Optionen. Man kann hier die Parallel-Mixer-Node auch in eine Layer-Node umwandeln.

Layer Node
Die Layer Node kann man mit den Ebenen in Photoshop vergleichen. Der Unterschied besteht aber darin, dass die oberste Node die unterste Ebene ist und die unterste Node der oberste Layer ist. Man muss die Layer-Node als von Oben nach Unten lesen. Dabei spielt es keine Rolle, wo sich die Node visuell im Node-Tree befindet. Wenn die Node ihr Output-Signal an das oberste Dreieck, der Layer-Mixer-Node weitergibt, dann ist sie immer die unterste Ebene. Bei der Layer-Mixer-Node kann man natürlich über einen Rechtsklick noch mehr Optionen bekommen. Hier gibt es auch die unterschiedlichen Überblendung-Modi (Add, Color, Subtract, etc.). Der Shortcut für die Layer-Mixer-Node ist ALT+L.
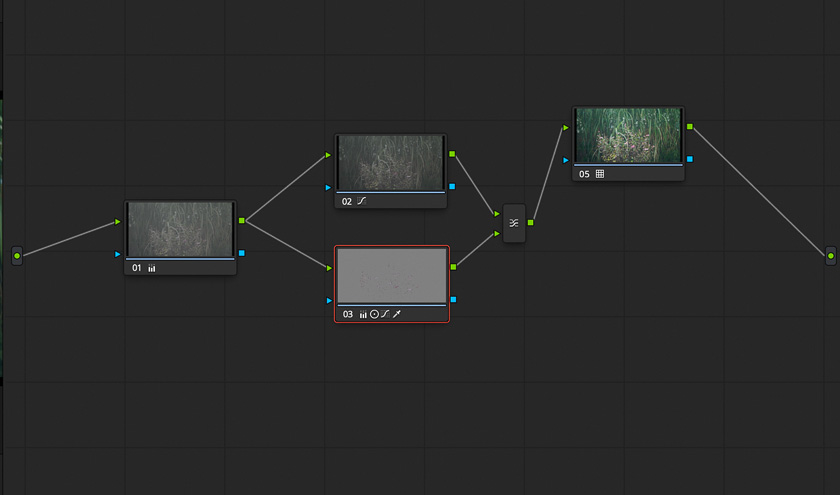
Outside Node
Mit der Outside-Node könnt ihr zum Beispiel eine Maske umdrehen. Wenn ihr zum Beispiel mit einer Serial-Node die Hauttöne isoliert habt und nach der Serial-Node nun eine Outside-Node setzt, dann werden die Farbkorrekturen auf der Outside-Node bei allem außer den Hauttönen der Serial-Node angewendet. Der Shortcut ist ALT+O
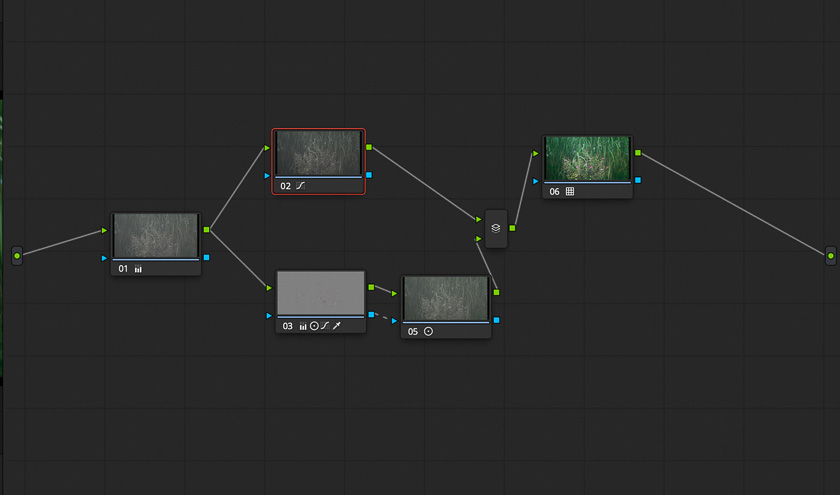
Spliter Combiner Node
Mit der Spliter-Node könnt ihr die RGB-Farbkanäle aufspalten und später mit der Combiner-Node wieder zusammenfügen. Wenn ihr zum Beispiel nur mit dem roten Kanal arbeiten wollt, dann könnt ihr das Bild mit der Spliter-Node aufteilen und habt somit alle Kanäle auf einer separaten Node.
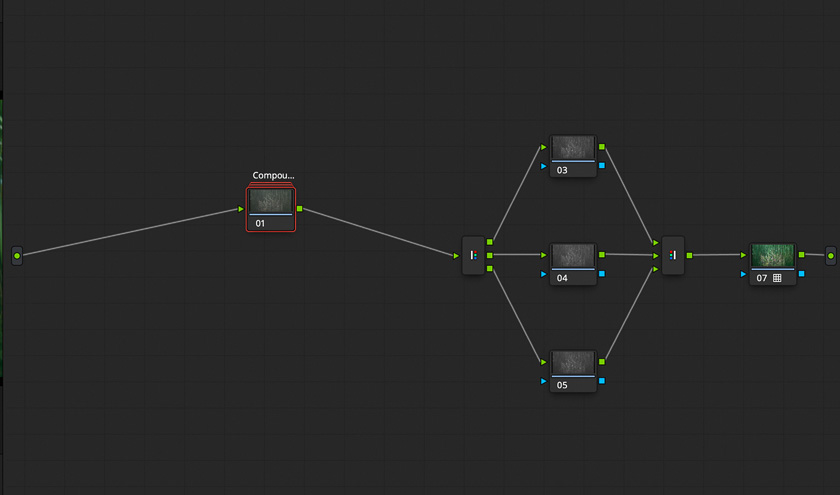
Compound Node
Mit einer Compound Node könnt ihr mehrere Nodes zusammenfassen. Wenn euer Node-Tree also sehr komplex und unübersichtlich wird, dann könnt ihr mit dieser Node etwas Ordnung schaffen. Wählt hierfür die gewünschten Nodes an und klickt dann mit der rechten Maustaste auf eine ausgewählte Node. Ihr Menü könnt ihr dann Create Compound Node auswählen. Jetzt wird eine Compound Node erstellt. Wenn ihr den Inhalt der Compound Node sehen wollt, dann könnt ihr auch wieder mit der rechten Maustaste auf die Node klicken und Show Compound Node auswählen. Mit der Option Decompose Compound Node könnt ihr eine Compound Node auch wieder aufbrechen. Alle Nodes werden dann wieder im Node-Tree angezeigt.
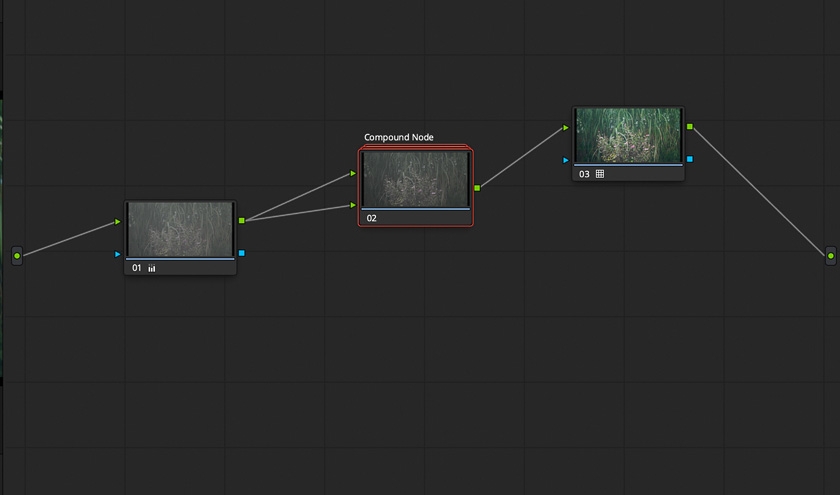
Jetzt haben wir eine Übersicht über die unterschiedlichen Nodes. Es kommt natürlich immer auf eure Arbeitsweise an, wie ihr die unterschiedlichen Nodes kombiniert. Beschäftigt euch für den Start erst einmal mit der Serial Node und der Parallel Node. Mit diesen beiden Nodes habt ihr schon sehr viele Möglichkeiten. Die primäre Farbkorrektur mache ich zum Beispiel immer mit mehreren Serial Nodes. Ich sage auch bewusst mehreren, weil ihr euch angewöhnen solltet, nicht alles in einer Node zu machen. Ihr könnt so eure einzelnen Anpassungen besser voneinander trennen. Eure Farbkorrektur wird dadurch genauer.
Bei der sekundären Farbkorrektur passe ich ja nur Teile des Bildes an. Hier eignet sich die Parallel Node. Wenn man zum Beispiel nur die Hauttöne bearbeiten will, dann wählt man diese innerhalb der Parallel Node aus und macht hier seine Anpassungen.
Nützliche Shortcuts und Tipps im Node-Tree
In diesem Abschnitt habe ich noch ein paar Shortcuts und andere nützliche Tipps. Mit der Taste E könnt ihr zum Beispiel eine Node aus dem Tree lösen. Wenn ihr die Node dann wieder in den Tree bringen wollt, dann könnt ihr sie entweder auf eine Linie schieben. Die Linie wird dann gelb und ihr könnt die Maustaste loslassen. Jetzt ist diese Node wieder im Tree. Ihr könnt natürlich auch von Hand eine Linie von einer Node (vom grünen Quadrat aus) auf die losgelöste Node ziehen (auf das grüne Dreieck).
Mit dieser Funktion könnt ihr euren Node-Tree schnell aufbrechen und neusortieren, falls dies einmal notwendig sein sollte.
Wenn ihr gedrückter CMD/CTRL Taste eine Node auf eine andere Node zieht, dann tauschen beide Nodes die Plätze. Diese Funktion könnt ihr auch für die Neusortierung des Node-Trees verwenden.
Für mich der wichtigste Shortcut ist CMD/CTRL+D. Mit diesem Shortcut könnt ihr eine Node ein- und ausschalten. Ich verwende diese Funktion, um mir schnell ein Vorher-Nachher-Bild für diese Node anzuzeigen.
Mit dem Tastenkürzel ALT+D könnt ihr alle Nodes aus- und einschalten. Hier könnt ihr euch schnell ein komplettes Vorher-Nachher-Bild anschauen.
Mein Workflow
Ich arbeite immer mit mehreren Nodes und versuche die Arbeitsschritte möglichst aufzuteilen. Ich verwende zum Beispiel eine Node für den Weißabgleich (wenn ihr nicht mit raw arbeite) und eine Node für die Belichtungskorrektur. Es kann nämlich sein, dass man den Weißabgleich unabhängig von der Belichtung betrachten will. Gerade, wenn man am Ende des Node-Tree mit einer Kreativ-LUT arbeitet. Ich versuche auch meine Nodes immer mit einem Label zu benennen, so behält man noch besser den Überblick. Diese Praxis hilft einem auch, wenn man nach ein paar Monaten ein Projekt neu öffnet und noch einmal die Farben anpasst.
Es gibt natürlich noch viel mehr Tastenkürzel und kleine Tricks. Hier könnt ihr euch auch einfach mal durch die Menüs klicken und schauen, welche Tastenkürzel für euch sinnvoll sind.
Zusammenfassung
Die Arbeit mit Nodes ist auf den ersten Blick immer etwas einschüchternd. Aber nach einer Zeit möchte man die Nodes nicht mehr missen. Man kann einfach viel genauer und intuitiver die primäre und sekundäre Farbkorrektur machen. Man sieht die Farbkorrektur auf einen Blick und kann den Node-Tree von links nach rechts lesen. Das ist für mich wirklich der größte Vorteil, weil man einfach schneller die Informationen erfassen kann.
Wenn ich zum Beispiel von einem anderen Filmemacher ein Projekt bekommt und mich hier noch etwas um die bestehende Farbkorrektur kümmern soll, dann kann ich die bereits erstellte Farbkorrektur sehr schnell erfassen und meine Farbkorrektur darauf aufbauen.
Bei Premiere musste ich hier oft erst einmal alles löschen und die Farbkorrektur von neuem aufbauen. Die Arbeit mit Nodes hat meine Farbkorrektur und mein Verständnis für Farbkorrektur deutlich verbessert und ich möchte nicht mehr zurück.
Nächster Artikel: Farbkorrektur mit LUTs
Hier geht es zum nächsten Artikel – Farbkorrektur mit LUTs. Einfach auf das Bild oder den Button „weiterlesen“ klicken.
DaVinci Resolve 14: Farbkorrektur mit LUTs
In diesem Artikel schauen wir uns an, wie man eine schnelle Farbkorrektur in Resolve mit LUTs machen kann. In meinem Artikel „Sollte man LUTs kaufen“ habe ich euch ja schon erläutert, dass man sehr gut auch ohne LUTs in Resolve zurechtkommen kann. Ich mö...