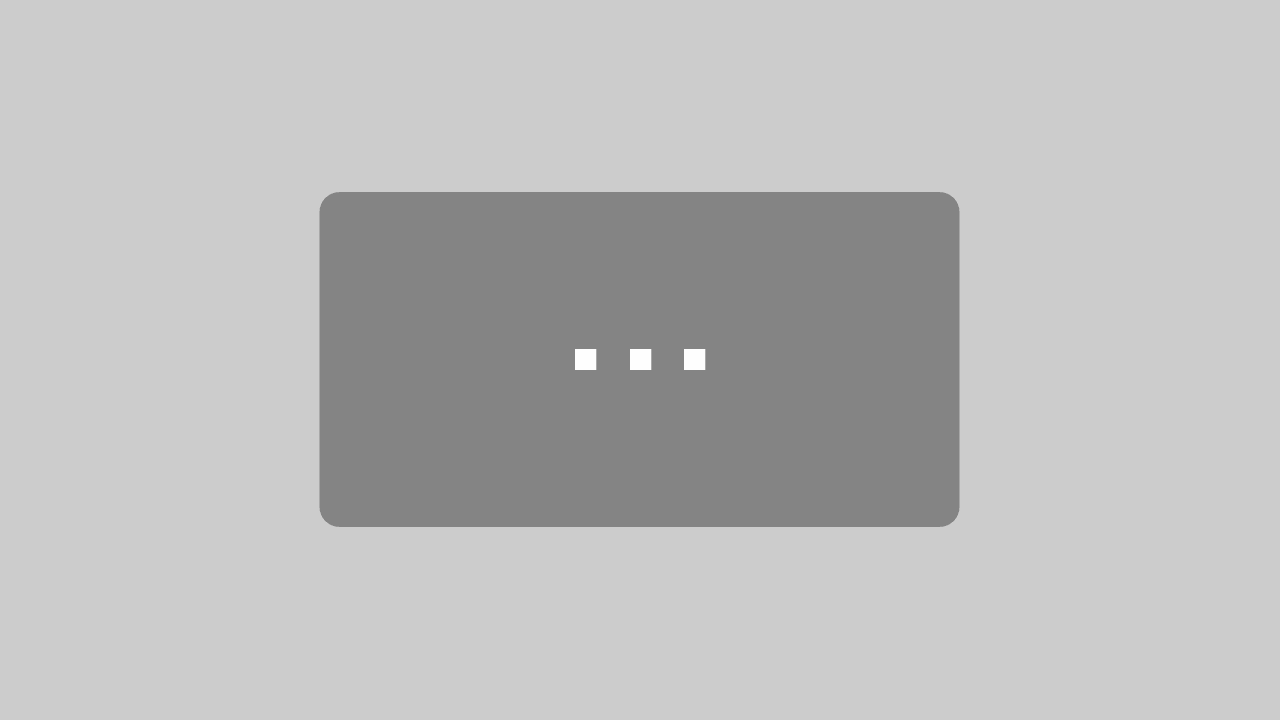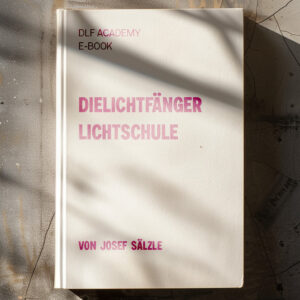DaVinci Resolve 12: COLOR Tab
In diesem DaVinci Resolve Artikel schauen wir uns den COLOR Tab an – das Herzstück von DaVinci Resolve. Im COLOR Tab könnt ihr eure Clips angleichen, die primäre und sekundäre Farbkorrektur machen, dem Film einen Look geben und schließlich auch das Finishing (Grain, Glow, etc.) von einem Film machen.
Ich überspringe bewusst den FUSION Tab, da ich in diesem Resolve Grundkurs mich nur auf den Schnitt, die Farbkorrektur und den Export beschränke.
Inhaltsverzeichnis
Einführung
Warum brauchen wir überhaupt Farbkorrektur?
Mit der Farbkorrektur können wir kleine Fehler bei der Aufnahme (falscher Weißabgleich, Unter- oder Überbelichtung, usw.) ausgleichen oder unterschiedliche Kameras aneinander angleichen. Außerdem müssen viele Kameras, die mit einem flachen Bildprofil (RAW oder LOG) filmen, erst einmal entwickelt werden. Das heißt, dass sie in einen Standardbildprofil (REC709) für die Betrachtung an einem Monitor umgewandelt werden.
Zusätzlich gibt man in der Farbkorrektur den Bildern einen bestimmten Look oder Style. Mit diesem Look möchte man die Aussage des Filmes noch einmal unterstreichen.
Mittlerweile sind wir wahrscheinlich mit dem Schnitt aus dem EDIT-Tab schon soweit fertig. Jetzt kann man mit der Farbkorrektur starten. Ich empfehle immer, dass man mit dem Schnitt fertig oder fast fertig ist. Das unkorrigierte Material sieht zwar nicht so hübsch aus, aber der Rechner arbeitet deutlich schneller, wenn noch keine Farbkorrektur gemacht wurde. Aufwendige Korrekturen wie Rauschreduzierung und Bewegungsunschärfe (Motion Blur) kosten sehr viel Rechenleistung.
COLOR Tab Überblick
Der COLOR Tab ist sehr ähnlich zu den anderen TABS aufgebaut. Man findet sich also sehr schnell zurecht.
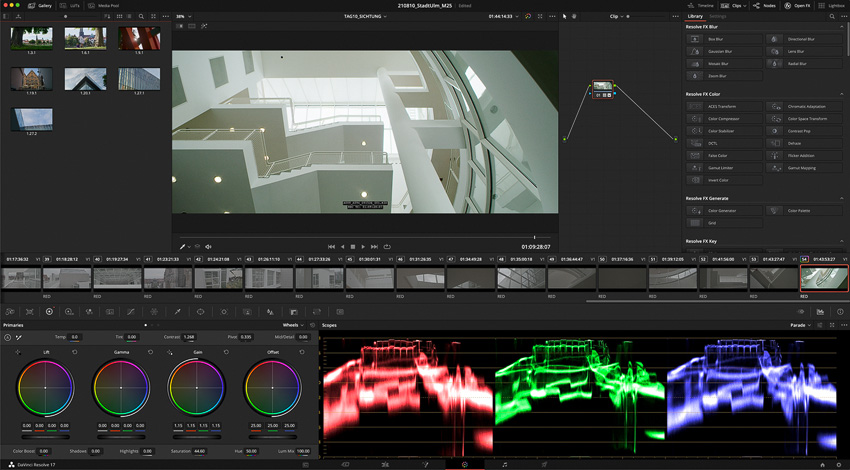
Module links oben
Im COLOR Tab hat man links oben wieder kleine Icons, mit denen man zusätzliche Funktionen ein- oder abschalten kann.
Gallery
In der Gallery kann man Screenshots abspeichern und exportieren. Das schöne dabei ist, dass die Screenshots in der Gallery mit allen Nodes abgespeichert werden. Man kann somit sehr schnell eine Farbkorrektur auf einen anderen Clip übertragen, in dem man die Screenshots auf den Clip zieht.

LUTs
Hier werden natürlich die LUTs angezeigt. Man kann jetzt eine LUT auswählen und auf den Clip ziehen, um die LUT anzuwenden. Ich verwende aber eher den LUT-Worflow über den Node-Tree. Rechte Maustaste auf eine Node und dann zu den LUTs navigieren. Wenn man die ALT-Taste gedrückt hält bei der Auswahl einer LUT, wird diese auch direkt als Vorschau im Monitor angezeigt.
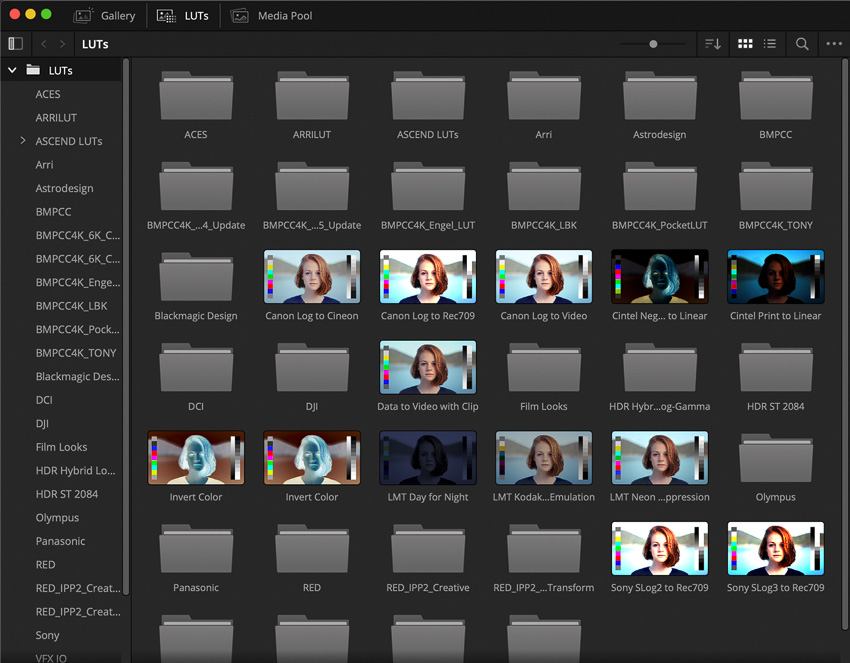
Media Pool
Der Media Pool enthält natürlich wieder alle Daten aus dem Projekt. Den Media Pool brauche ich persönlich eigentlich nie im COLOR Tab.

Natürlich hat man hier auch ähnliche Möglichkeiten die Inhalte zu sortieren, wie in den anderen TABs.
Monitor
In der Mitte haben wir natürlich groß den Monitor. Man möchte ja die Farbkorrektur auch genau sehen. Beim Monitor können natürlich auch unterschiedliche Dinge eingestellt werden. Links oben im Monitor-Bereich kann man Splitscreen einstellen, um unterschiedliche Clips miteinander vergleichen zu können. Im rechten oberen Bereich kann man die komplette Farbkorrektur ein- und ausschalten und den Monitor auf die komplette Breite ziehen.
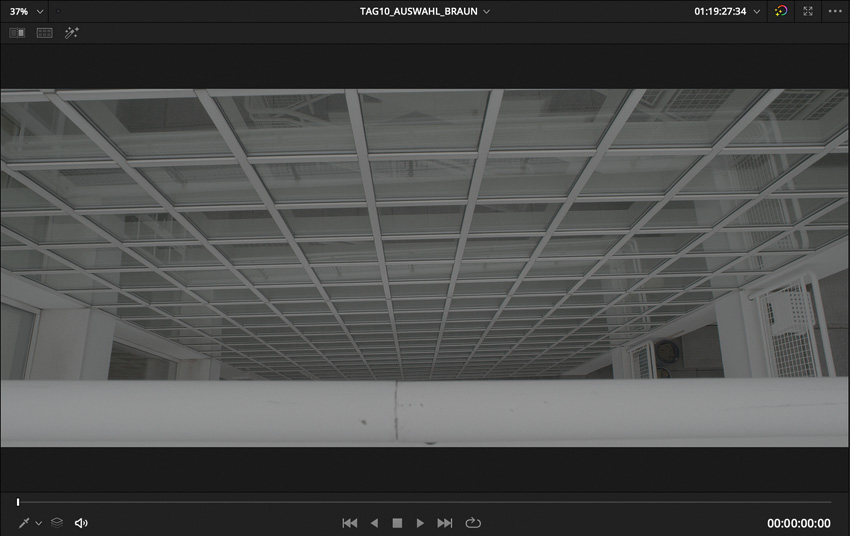
Module rechts oben
Rechts neben dem Monitor gibt es noch weitere Module.
Timeline
Bei der Timeline kann man sich natürlich die Timeline anzeigen lassen. Man kann hier auch Spuren ein- und ausblenden. Teilweise braucht man diese Funktion, wenn man nicht alle Clips im COLOR Tab sehen will. Die Timeline wird unter den Clips eingeblendet.
Clips
Hier werden alle Clips, die in einer Timeline verwendet wurden, angezeigt. Dabei werden natürlich auch die Clips angezeigt, die sich unter anderen Clips (auf einer niedrigeren Spur) befinden. Die Clips werden unter dem Monitor eingeblendet.

Nodes
Hier kann man sich nun den Node-Tree von Resolve anzeigen lassen. Standardmäßdavinciig ist dieser natürlich immer aktiviert.
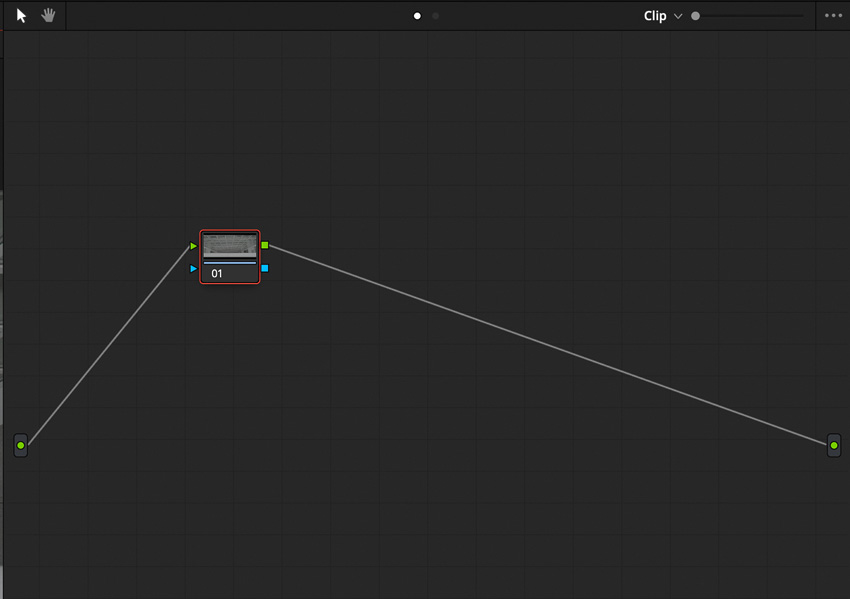
Open FX
Bei den Open FX gibt es noch weitere Effekte und Plugins. Hier werden dann auch zusätzliche installierte Plugins angezeigt. Ich verwendet zum Beispiel Filmconvert Nitrate, dieses Plugin wird hier bei den Open FX angezeigt. Plugins kann man einfach auf eine Node ziehen.
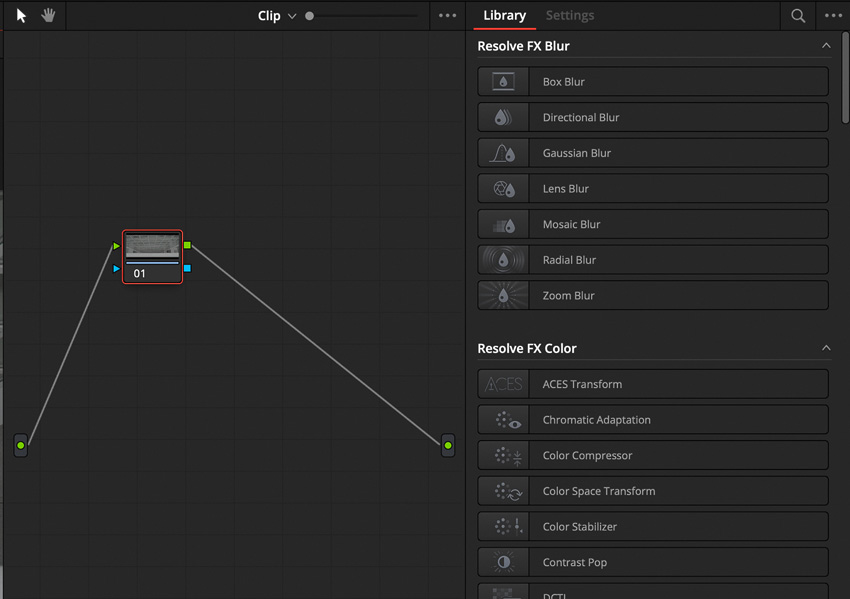
Lightbox
Die Lightbox zeigt alle Clips aus der Timeline im Vollbild und ohne weitere Störungen an. Hier kann man schnell eine Farbkorrektur für eine komplette Timeline überprüfen.
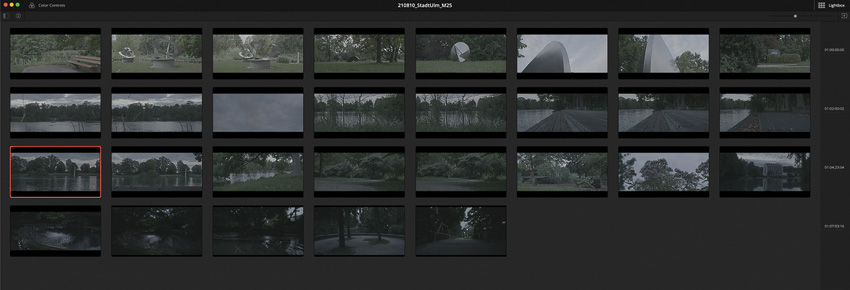
Die Lightbox bietet aber noch mehr Möglichkeiten. Zum einen kann man einen Clip Filter hinzuschalten und sich so nur bestimmte Clips anzeigen lassen. Zum Beispiel alle Clips, bei denen die Rauschreduzierung angewendet wurde, oder alle Clips, die gegraded wurden.
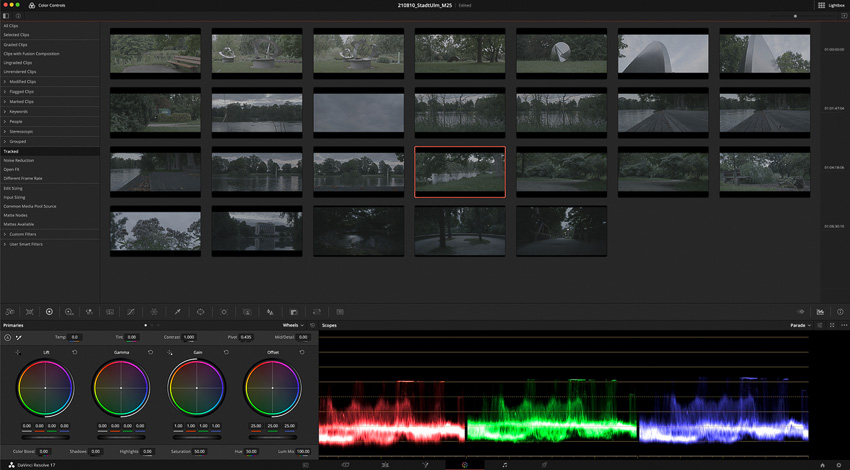
Zusätzlich kann man sich bei der Lightbox auch noch alle Werkzeug für die Farbkorrektur einblenden. Man kann jetzt einen Clip auswählen und die Farbkorrektur machen. Man hat bei der Lightbox den Vorteil, dass man alle anderen Clips aus der Timeline nebeneinander sieht. Man sieht jetzt sehr schnell, welche Clips noch nicht ganz passen und kann hier in der Lightbox schnell ein paar Anpassungen machen.

Werkzeuge für die Farbkorrektur
Jetzt schauen wir uns konkret die Werkzeuge die Farbkorrektur und das Grading an.
Camera Raw
Im Camera Raw Modul können Anpassungen gemacht werden, wenn man mit der Kamera in einem RAW-Codec aufgezeichnet hat. Bei den meisten wird das BRAW, ProRes RAW oder REDCODE RAW sein. Falls man bereits mit einem Preset das RAW-Management eingestellt hat, dann übernimmt das Camera Raw Modul diese Einstellungen. Natürlich kann man aber auch die Einstellung je Clip abändern.
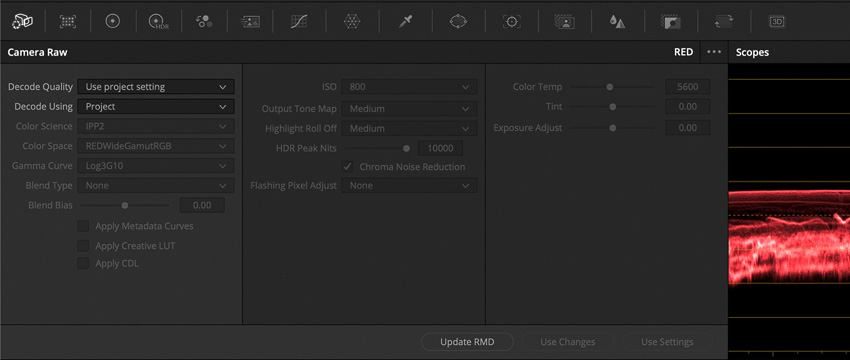
Color Match
Mit dem Color Match Tool kann man eine oder mehrere Kameras über einen ColorChart korrigieren und angleichen. Man muss aber bei der Aufnahme einen ColorChart abgefilmt haben.

ColorWheels/ColorBars
Mit den Color Wheels kann man feine Farbkorrekturen machen. Die Wheels werden typisch in Lift, Gamma und Gain unterteilt. Des Weiteren bekommt man hier noch weitere Belichtungs- und Farbkorrekturmöglichkeiten wie Farbtemperatur, Tint, Kontrast, Midtowndetail, Sättigung, ColorBoost, usw.
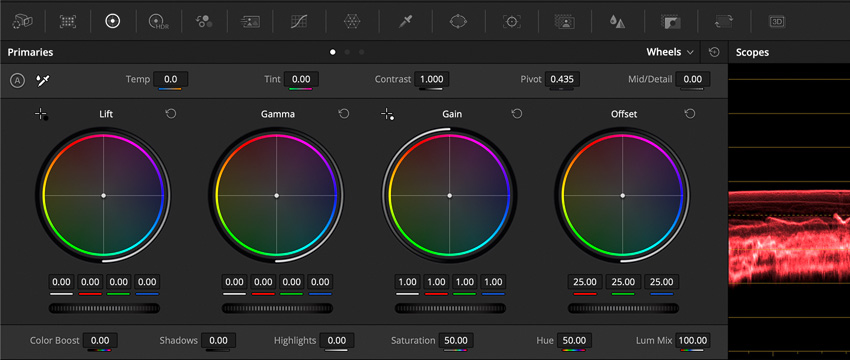
Color Wheels HDR
ColorWheels für HDR-Aufnahmen.
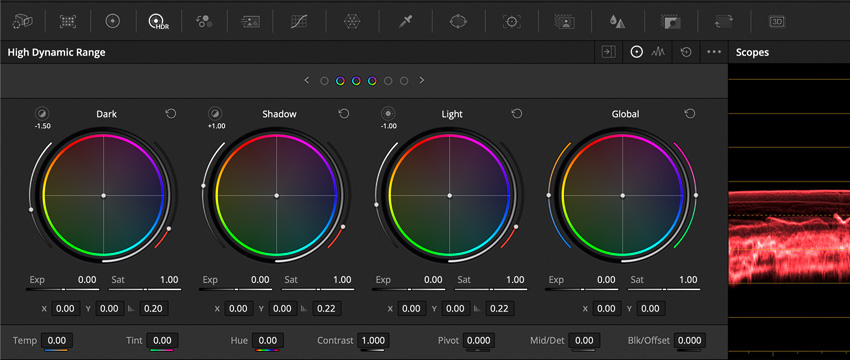
RGB Mixer
Mit dem RGB-Mixer kann man die einzelnen Kanäle (RGB) noch genauer abmischen.

Motion Effects
In den Motion Effects macht man die Rauschreduzierung, dabei kann man zwischen temporal und spatial Noisereduction wählen. Außerdem kann man hier noch Motion Blur hinzufügen.
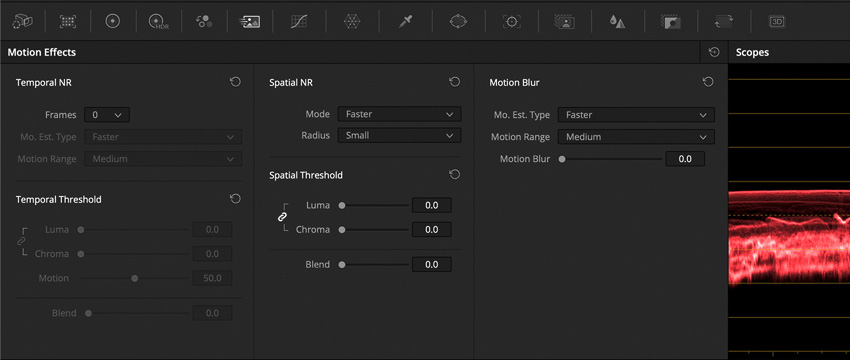
Curves
Die Curves sind natürlich die klassischen Kontrastkurven, die wir ja bereits aus meinem Artikel über die primäre Farbkorrektur kennen. Man kann auch nur die Kurven einzelner Farben (RGB) anpassen.

Color Warper
Der Color Warper ist ein relativ neues Tool in Resolve. Hier kann man die Farben über das Vectorscope anpassen.

Qualifier
Mit dem Qualifier kann man bestimmte Farben aus dem Bild aufnehmen und isolieren. Wenn man zum Beispiel nur die Hauttöne korrigieren will, dann kann man diese mit dem Qualifier ganz genau auswählen.
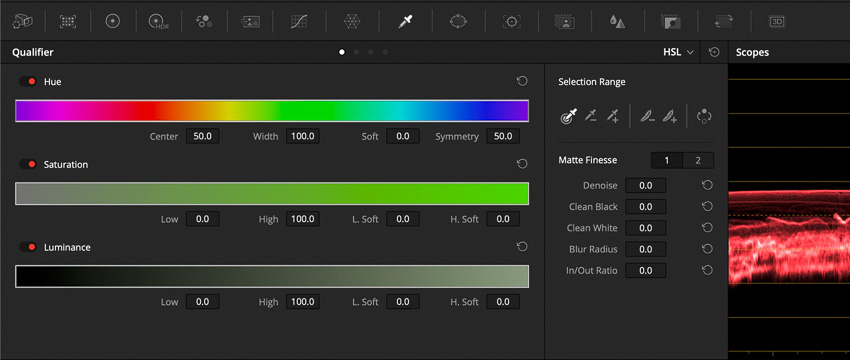
Window
Im Window-Modul können Masken gesetzt werden. Dabei kann man natürlich zwischen Polygonen, Kreisen und Verläufen auswählen.
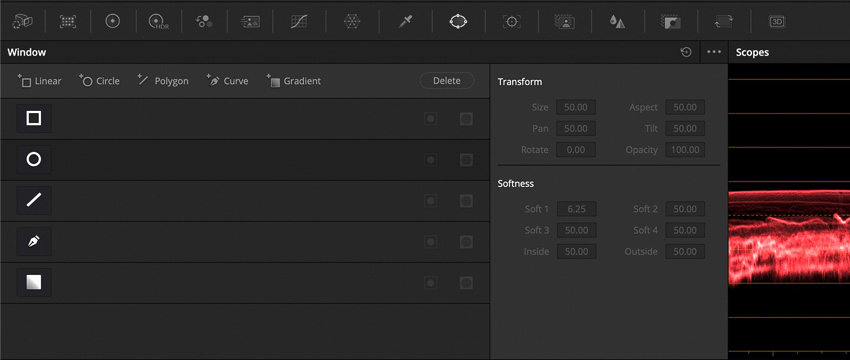
Tracker
Im Tracker-Modul kann man bestimmte Bildinhalte verfolgen lassen. Zum Beispiel eine Maske aus dem Window-Modul. Außerdem befindet sich hier auch noch das Stabilisierungstool von Resolve. Dabei übernimmt Resolve eure Einstellungen aus der Stabilisierung, falls ihr diese schon im EDIT Tab gemacht habt.

Magic Mask
Die Magic Mask ist auch ein relativ neues Feature von Resolve. Man kann hier auch bestimmte Bildbereich auswählen. Das besondere dabei ist aber, dass Resolve bestimmte Dinge wie Personen selbst erkennt und diese dann automatisch auswählt und verfolgt (tracken).
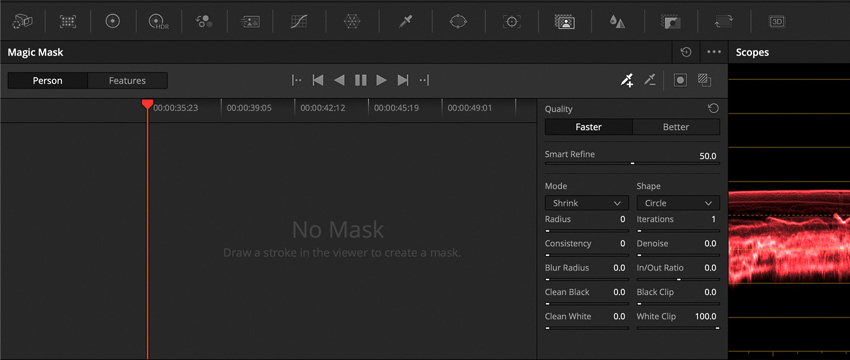
Blur
Hier kann man das Bild weicher oder schärfer machen.
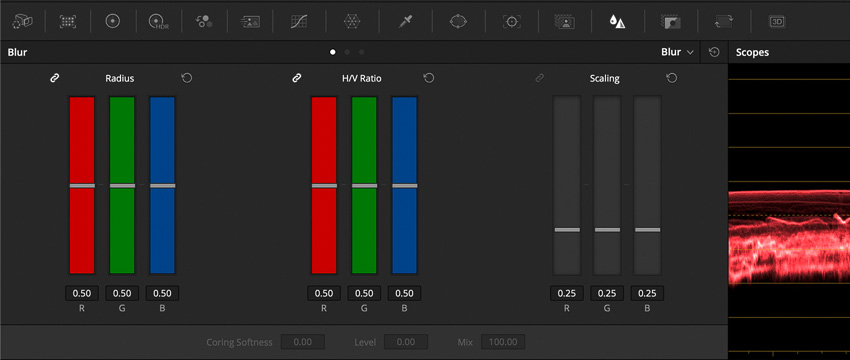
Key
Mit dem Key-Tool kann man die Deckkraft eine Node herausnehmen. Eine Node wird somit nicht mehr ganz so stark auf das Bild angewendet.
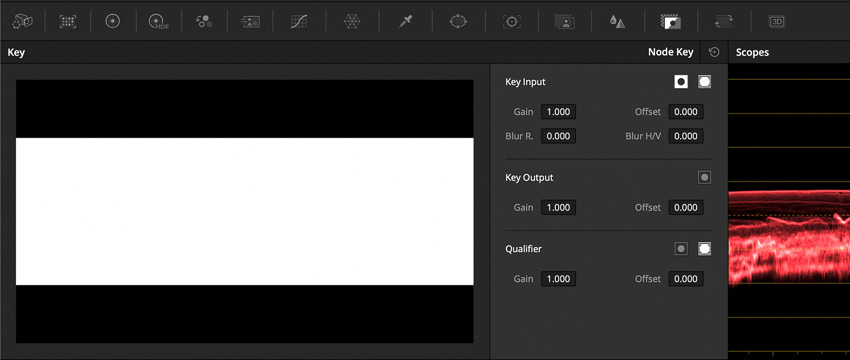
Sizing
Im Sizing Modul kann man den Bildausschnitt festlegen – Heranzoomen und Neupositionieren.
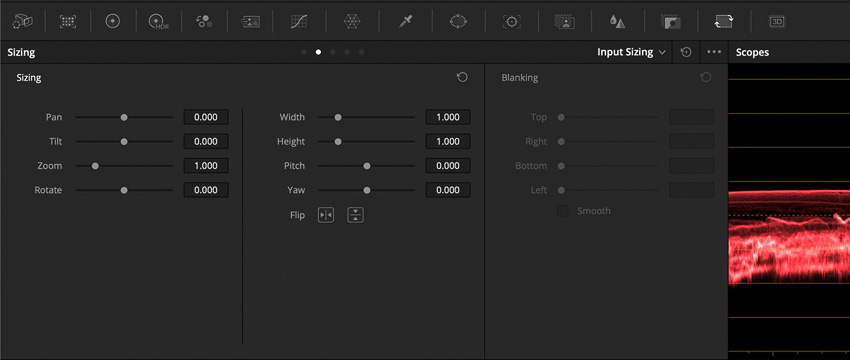
3D
Hier kann man Stereoskopische Bilder bearbeiten. Da ich nicht mit 3D arbeite, kann ich diese Funktion nicht ausprobieren.
Weitere Module rechts unten
Neben den Color Grading Werkzeugen kann man sich jetzt noch weitere Module einblenden.
Keyframes
Mit den Keyframes kann man Nodes animieren und so zum Beispiel eine Belichtungskorrektur über einen kompletten Shot anpassen.

Scopes
Die Scopes zeigen die RGB-Parade, Waveform oder Vectorscopes an. Je nach Arbeitsweise kann man sich sein Bild in unterschiedlichen Kontrollmonitoren anzeigen lassen.

Metadaten
Hier sieht man noch die Metadaten von einem Clip und kann auch überprüfen, ob es sich um ein Proxyfile oder nicht handelt.

Im COLOR Tab arbeiten
Jetzt haben wir einen Überblick über die unterschiedlichen Module und Werkzeuge im COLOR Tab. Wie macht man jetzt aber die primäre und sekundäre Farbkorrektur. An sich könnt ihr euch wieder von links nach rechts bei den Farbkorrekturwerkzeugen durcharbeiten.
Bei RAW-Video fängt man im Camera Raw Tab an und macht hier die grundlegenden Einstellungen. Danach wechselt man in die Belichtungskorrektur (Color Wheels, usw.).
Dann würde ich die Rauschreduzierung überspringen und direkt zu den Kurven springen. Rauschreduzierung verschlingt sehr viel Rechenleistung, diese würde ich erst am Schluss machen. Ihr einem anderen Artikel zeige ich euch, wie ihr die Rauschreduzierung bereits am Anfang machen könnt, ohne erhebliche Performanceverluste.
Nach den Kurven könnt ihr dann Farben einzeln bearbeiten, Masken setzen und diese Tracken.
Danach könnt ihr dann den Bildausschnitt noch einmal genauer festlegen und das Bild bei Bedarf schärfen oder weicher machen.
Natürlich müsst ihr nicht unbedingt von links nach rechts arbeiten. Es empfiehlt sich aber, als Erstes die Belichtung beim kompletten Bild zu korrigieren (primäre Farbkorrektur) und dann erst auf die partielle Bearbeitung zu gehen.
Mit mehreren Nodes arbeiten
Ich würde euch auch empfehlen mehrere Nodes für die unterschiedlichen Werkzeuge zu verwenden. So könnt ihr eure Teilschritte genauer kontrollieren und bei Bedarf nur einzelne Nodes abschalten. Bestimmte Teilanpassungen kann man auch nur über mehrere Nodes realisieren.
Ich werde aber noch einen einzelnen Artikel über Nodes in Resolve machen und wie man die unterschiedlichen Nodes verwendet.
Zusammenfassung
Der COLOR Tab in Resolve ist ähnlich aufgebaut wie die anderen Tabs, wenn ihr eine Weile im EDIT Tab gearbeitet habt und auf den COLOR Tab wechselt, dann findet ihr euch in der Regel schnell zurecht. Man kann einzelne Module ein- und ausblenden und sich so nur das einzigen lassen, was man derzeit braucht.
Bei den Werkzeugen für die Farbkorrektur könnt ihr euch von links nach rechts durcharbeiten und dabei die einzelnen Schritte auf unterschiedliche Nodes verteilen.
Nächster Artikel: Nodes
Hier geht es zum nächsten Artikel – Nodes. Einfach auf das Bild oder den Button „weiterlesen“ klicken.
DaVinci Resolve 13: NODES
In diesem Artikel über die Software DaVinci Resolve schauen wir uns konkret den Node-Tree und die einzelnen Nodes im Detail an. Mit dem Node-Tree sieht man alle Farbanpassungen der primären und sekundären Farbkorrektur sofort auf einen Blick und kann sehr...