DaVinci Resolve 5: EDIT
In diesem DaVinci Resolve Artikel schauen wir uns den EDIT-Tab an. Hier beginnt nun die eigentliche Schnittarbeit und ich stelle euch meinen Workflow vor. Ich spreche manchmal vom EDIT Tab und von der EDIT Page. Ich meine hier das Gleiche EDIT-Modul (Ha, wieder ein neues Wort) von DaVinci.
Inhaltsverzeichnis
EDIT vs. CUT Page
Mit Version 16 hat Blackmagic bei Resolve die neue CUT-Page eingeführt. Hiermit soll der Schnittprozess deutlich beschleunigt werden. Ich überspringe die CUT-Page aber hier in meiner Artikelsammlung. Ich habe es einfach zeitlich noch nicht geschafft, mir diesen neuen Schnitt-Workflow anzuschauen. Nach meinem Wechsel von Premiere wollte ich erst einmal fit im EDIT-Tab werden.

Einführung
Im MEDIA-Tab haben wir ja bereits unser Material importiert und evtl. auch schon mit dem Clone Tool verifiziert, dass es bei der Datenübertragung keine Probleme gab. Am besten habt ihr euer Projekt auch schon sortiert. Es gibt also separate Ordner für das Material, Musik, Grafiken, etc.
Ich empfehle wirklich immer diesen „Extra-Schritt“ als Erstes zu machen. Das Projekt ist einfach aufgeräumter und somit findet ihr euch auch schneller zurecht.
Ich erwische mich aber auch immer wieder selber dabei, dass ich einfach das Material in DaVinci importiere und direkt mit dem Schnitt anfange. Gerade, wenn ich es nicht erwarten kann und direkt etwas umsetzen will.
EDIT Tab Überblick
Der EDIT-Tab ist sehr ähnlich zum MEDIA-Tab aufgebaut. Man findet sich also sehr schnell zurecht.
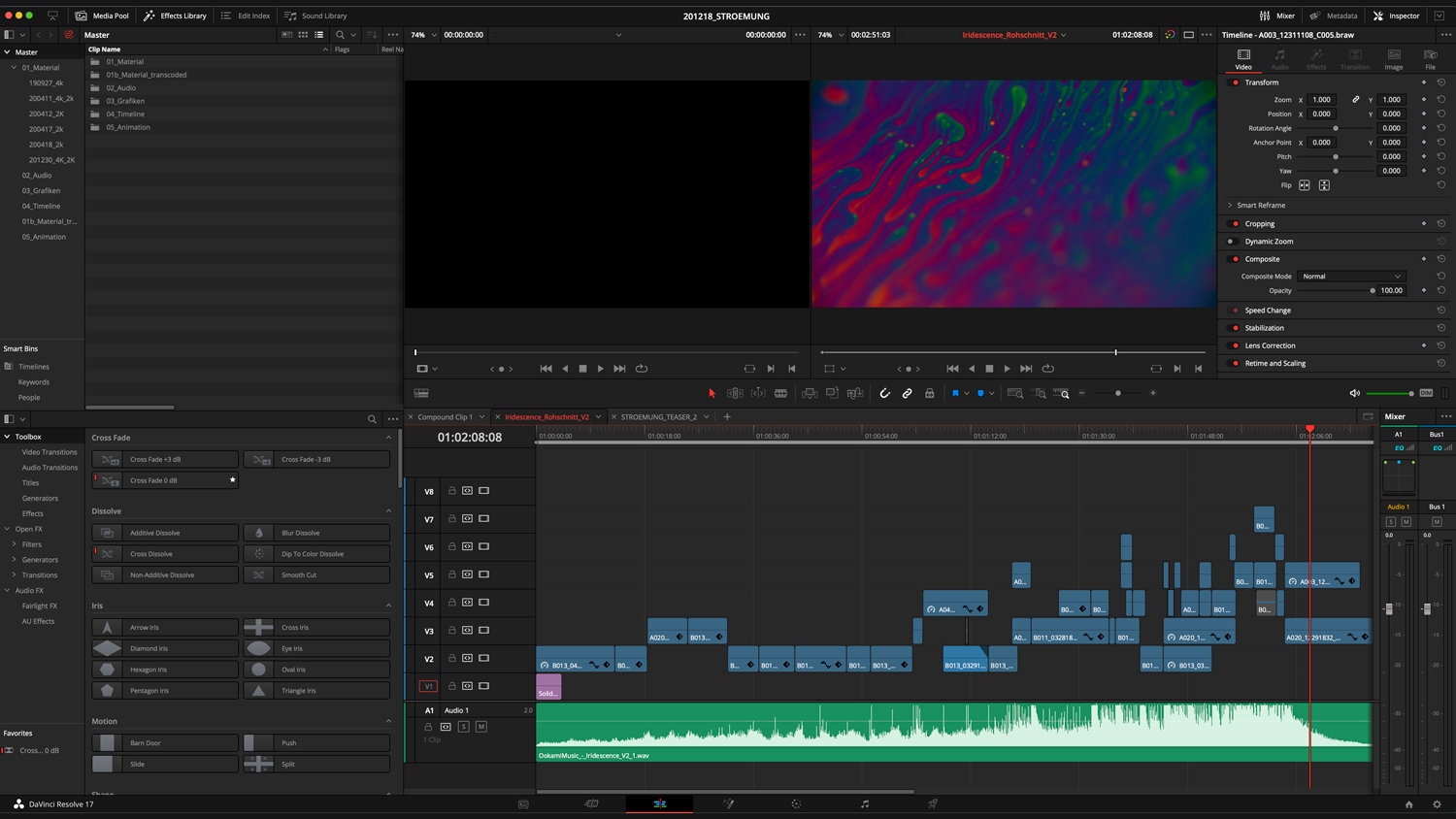
Module Links
Links Oben kann man im Media Pool das Projekt organisieren oder das Material durchschauen. Man hat hier auch die Möglichkeit die Ordner/Footage/Grafiken etc. als Liste, Thumbnails oder in der MetaData View darzustellen.
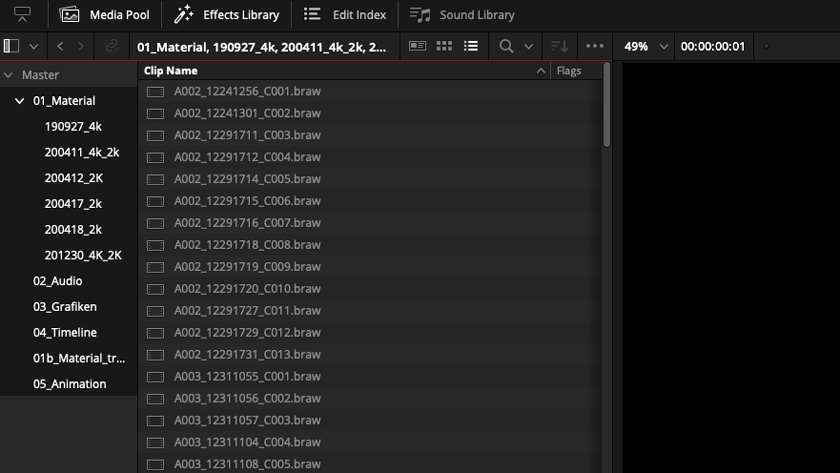
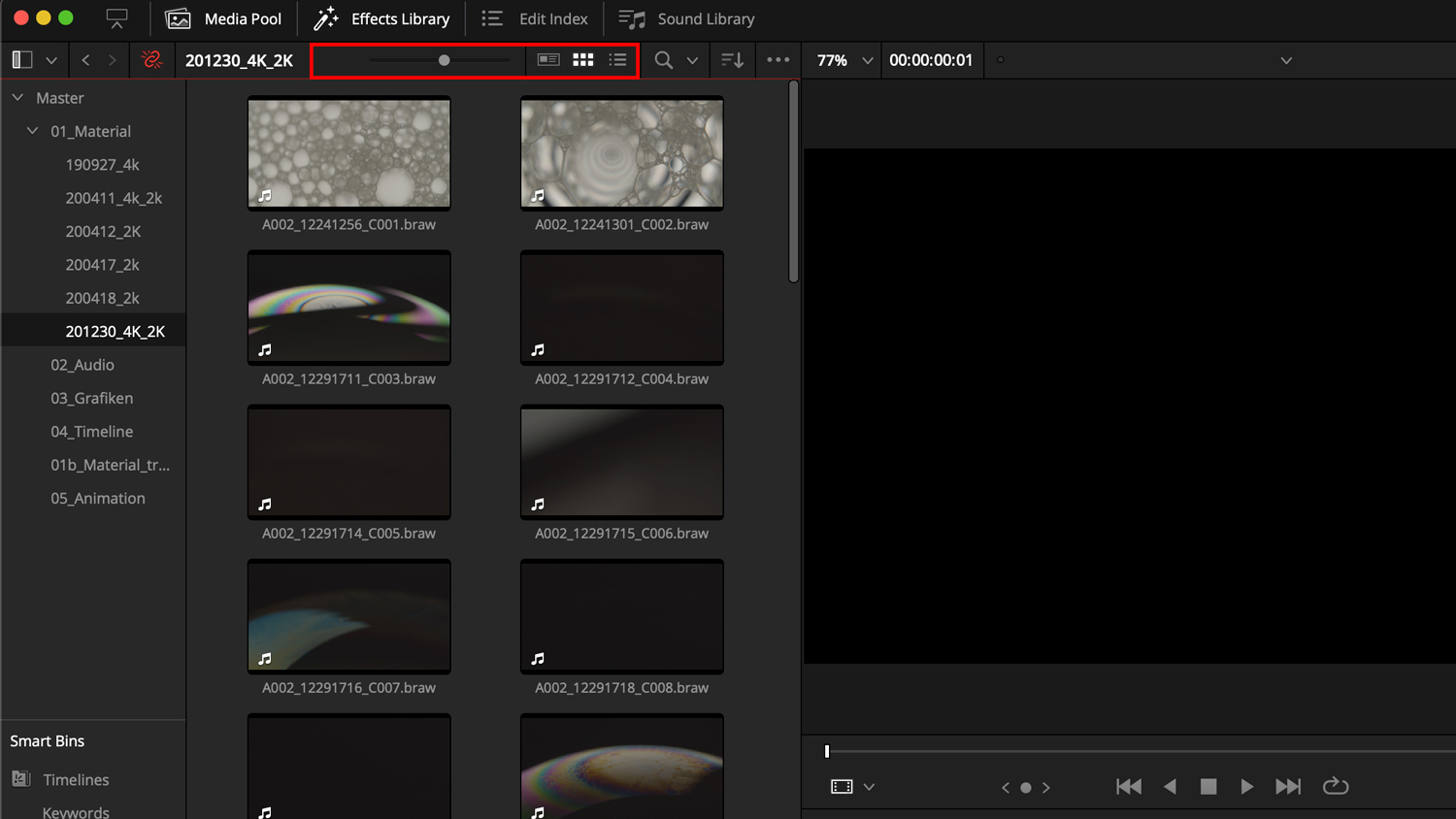
Beim Anlegen der Ordner arbeite ich meistens mit der Liste. Wenn ich das Footage grob sichte, dann schalte ich auf die Thumbnails um. In der Thumbnails View erscheint dann auch ein kleiner Schieberegler, mit dem man die Anzeigengröße des Materials anpassen kann. Ich lasse mir gerne das Material in zwei Spalten darstellen. So kann man noch etwas erkennen und braucht bei viel Material nicht so lange scrollen.

Die MetaData View ist sehr praktisch für szenische Sachen, bei denen man schön brav immer die Metadaten der Kamera aktuell gehalten hat. Hier wird einem nämlich direkt die Szene und der Take angezeigt.
Bei Blackmagic Kameras wischt man auf dem Display nach Links und kann dann alles einstellen.
Im Media Pool hat man außerdem noch die „Smart Bins“. Hier werden zum Beispiel im Timeline-Bin alle Timelines angezeigt, egal in welchem Ordner sich eine Timeline befindet.
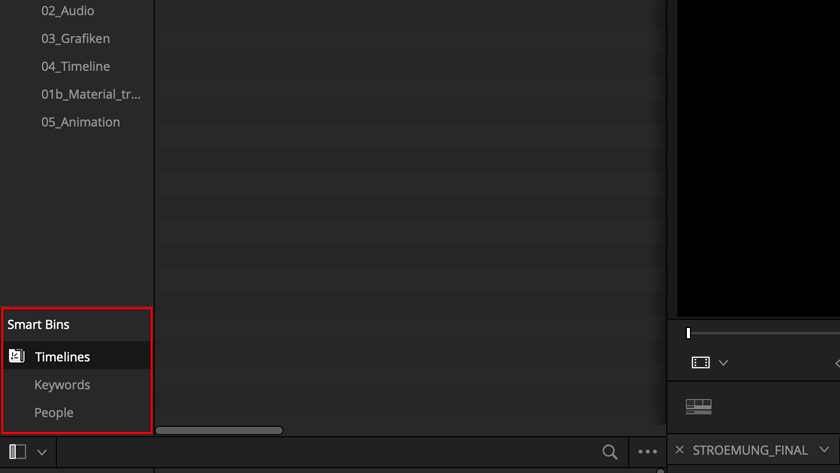
Den Media Pool kann man ein- oder zweispaltig anzeigen. Dieser Button befindet sich links unter dem Button Media Pool.
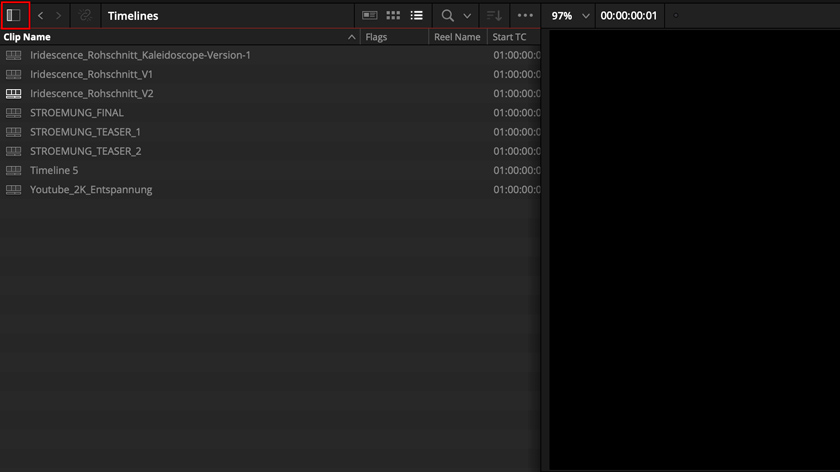

Neben dem Button Media Pool hat man dann noch die Effekt-Bibliothek (Effect Library), das Schnitt Inhaltsverzeichnis (Edit Index) und die Sound-Bibliothek (Sound Library). Man kann alle Module dazu- oder abschalten, falls man mehr Platz braucht.
Links neben der Button Media Pool gibt es noch einen unscheinbaren Button mit dem man das aktive Modul (Media Pool, Effects Library, usw.) auf die komplette Fensterhöhe bringen kann. Gerade beim Media Pool hat man hier noch einmal mehr Übersicht. Natürlich hat man dann wieder etwas weniger Platz für die Timeline.
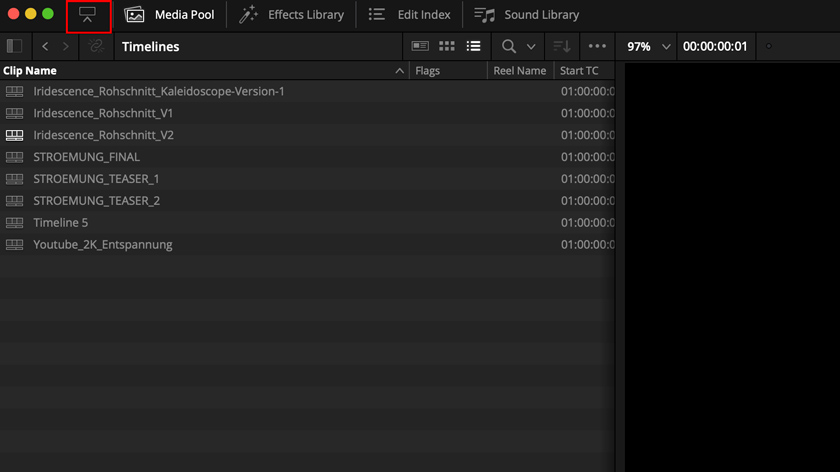
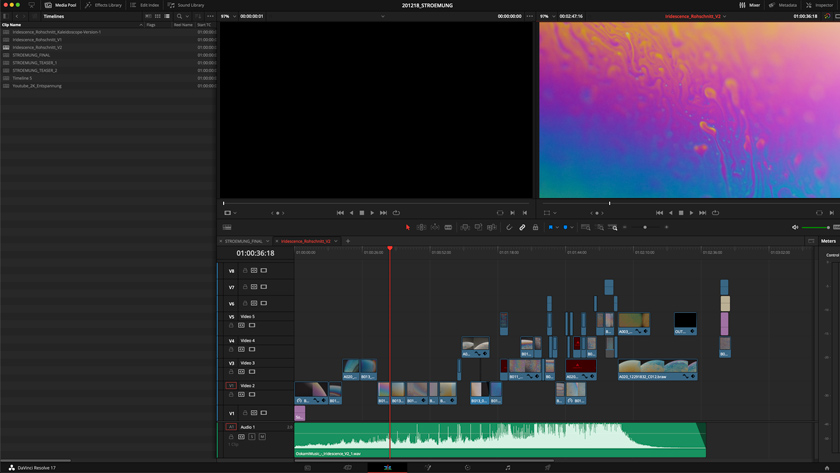
Module rechts
Schauen wir uns noch schnell die restlichen Module an der rechten oberen Seite an. Hier findet man den Mixer, die Metadaten und den Inspektor.
Mit dem Mixer kann man Spuren grob mischen (lauter und leiser), oder sich nur die Audiopegel anzeigen lassen. Hierfür muss man aber rechts neben „Meters“ auf die 3-Punkte klicken.
Mit dem Button Metadata kann man sich noch einmal mehr Metadaten zum ausgewählten Clip anzeigen lassen.
Mit dem Inspektor kann man einen oder mehrere Clips verändern (Skalierung, Drehung, etc.). Hier findet man auch den Bildstabilisator von Resolve. Diesen werde ich in einem separaten Artikel etwas genauer erklären.
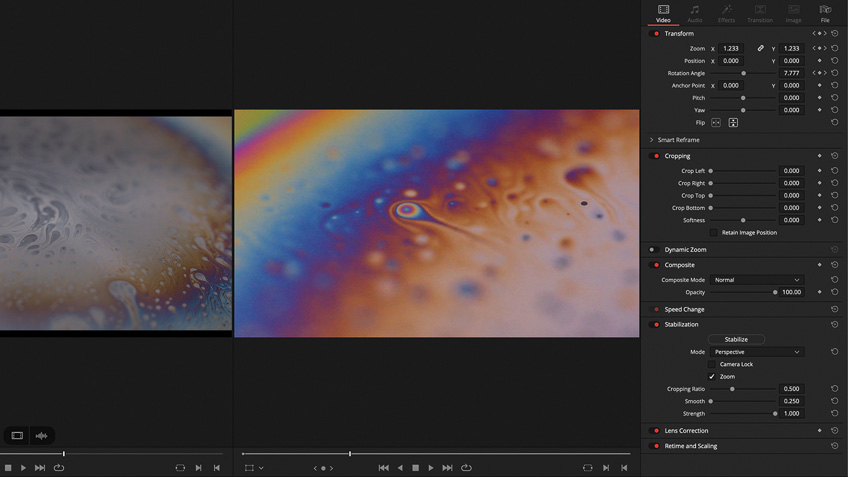
Rechts neben diesen Buttons hat man wieder einen unscheinbaren Button. Dieser funktioniert gleich wie auf der linken Seite. Man kann die Module auf die ganze Höhe des Fensters bringen.
Quellen-Vorschau und Timeline-Vorschau (Source-Viewer und Timeline-Viewer)
Oben in der Mitte hat man wie bei den meisten Schnittprogrammen zwei Fenster. Das linke Fenster ist der Vorschaumonitor für Material und das rechte Fenster zeigt die Timeline und somit den Schnitt an.
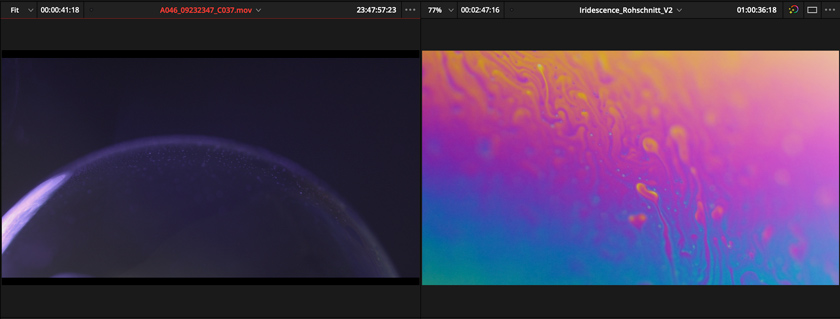
Timeline
Unter den beiden Vorschaumonitoren befindet sich die Timeline. Hier passiert der Schnitt.
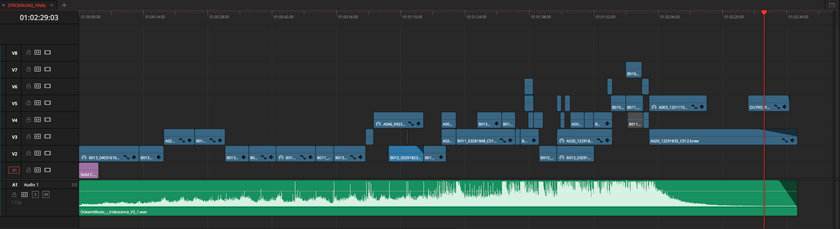
Schnittwerkzeuge
Zwischen der Timeline und den beiden Monitoren befinden sich noch die Schnittwerkzeuge.

Die Timeline und die Schnittwerkzeuge schauen wir uns gleich noch an. Jetzt habt ihr aber mal einen Überblick über die einzelnen Fenster und Module des EDIT-Tabs.
Timeline erstellen und anpassen
Damit wir mit dem Schnitt beginnen können, müssen wir als Erstes eine Timeline erstellen. Hierfür klickt man entweder mit der rechten Maustaste in die rechte Spalte beim Media Pool, oder bei File -> New Timeline oder man drückt CMD+N (auf dem Mac).
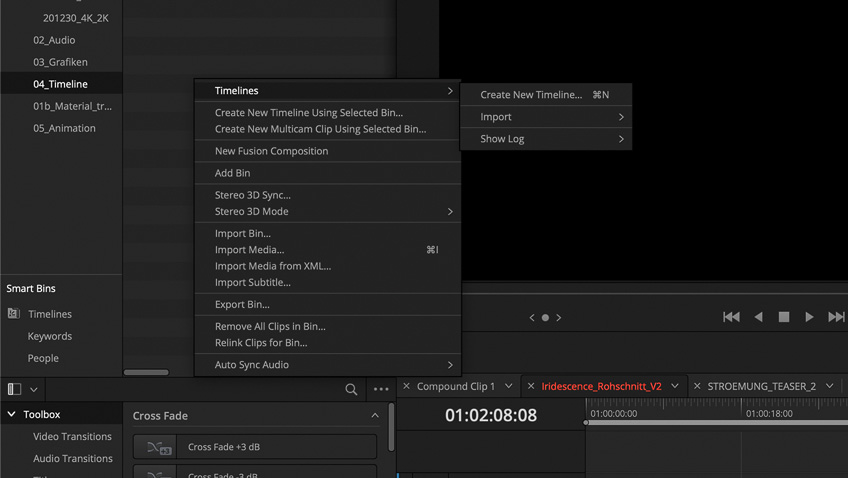

Jetzt öffnet sich ein kleines Fenster. Hier kann man der Timeline einen Namen geben und einstellen wie viel Video- und Audiospuren man braucht. Keine Angst, man kann natürlich auch noch nach dem Erstellen einer Timeline Video- und Audiospuren hinzufügen.
Wenn man jetzt auf Create klickt, wird die Timeline erstellt. Bei der Auflösung und Bildwiederholungsfrequenz (Framerate) zieht sich Resolve die Einstellungen aus den Master Settings von Resolve. Achtet also darauf, dass diese zum Projekt passen.
Natürlich könnt ihr auch eine Timeline mit anderen Auflösungen erstellen. Hierfür müsst ihr das Häkchen bei „Use Project Settings“ entfernen. Ohne das Häkchen bekommt ihr mehr Einstellungsmöglichkeiten.
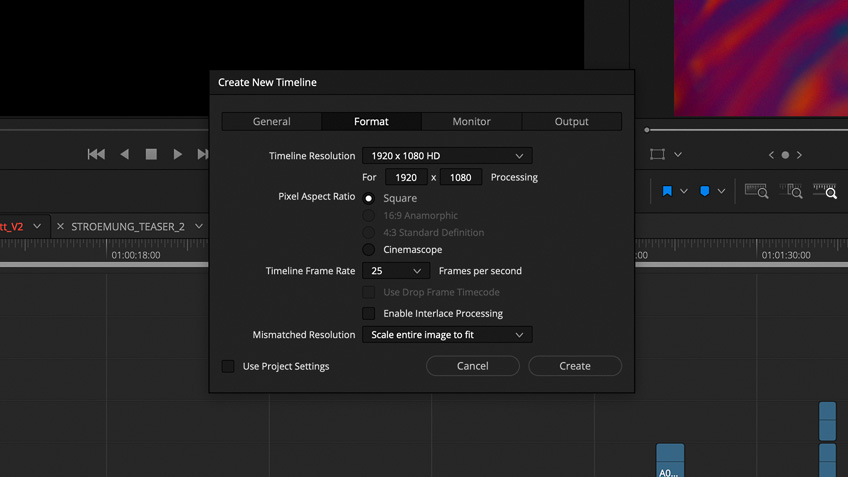
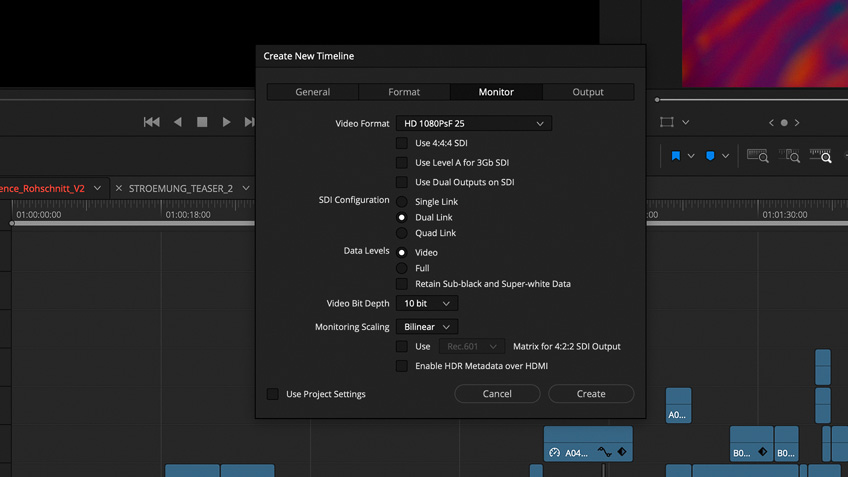
Schnitt-Workflow
Jetzt haben wir eine Timeline erstellt und können mit dem Schnitt beginnen. Hier muss natürlich jeder seinen eigenen Workflow entwickeln. Man kann zum Beispiel die Clips aus dem Media Pool direkt auf die Timeline ziehen und erst auf der Timeline die Clips schneiden.
Man kann aber auch den Clip mit einem Doppelklick in den Viewer laden und hier einen In- und Outpunkt festlegen. Dann zieht man den Clip über den Viewer in die Timeline. Jetzt wird natürlich nur der Bereit zwischen In- und Outpunkt in die Timeline gebracht.
Ich arbeite meistens über den Viewer. Man kann hier nämlich auch festlegen, dass nur das Video oder nur das Audio von einem Clip auf die Timeline gebracht werden soll.
Man kann aber auch In- und Outpunkte direkt im Media Pool in der Thumbnail View setzen. Hierfür fährt man mit der Maus über das Bild und legt mit den Tasten I und O den In- und Outpunkt fest. Jetzt drückt man die Funktionstaste F9 auf der Tastatur und der Clip erscheint in der Timeline.
Mehrere Timelines anzeigen
Ich arbeite sehr gerne mit mehreren Timelines. Als Erstes erstelle ich oft eine Timeline für die Sichtung. Hierfür kann man entweder das komplette Material (von einem Tag oder einer Szene) in eine leere Timeline ziehen. Oder man wählt das komplette Footage, das man in einer Timeline haben möchte, an und drückt die rechte Maustaste. Im Menü wählt man jetzt „Create new Timeline with selected Clips“. Jetzt kann man eine Timeline mit den ausgewählten Clips erstellen.
In der Sichtungs-Timeline sichte ich das Material und ziehe die gewünschten Clips dann eine Spur nach Oben. So sehe ich immer sofort, welches Material ich ausgewählt habe. Die Clips der zweiten Videospur kopiere ich jetzt in eine neue Feinsichtung-Timeline. Man kann aber auch einfach die Sichtungs-Timeline duplizieren und die erste Spur löschen.
Wenn man besonders viel Material hat, oder sehr viele Takes, dann empfiehlt es sich zunächst eine grobe Sichtung und dann eine feine Sichtung zu machen. Hierfür nehme ich gerne zwei Timelines. Kann man natürlich auch in einer machen.
Timeline-Tabs
Jetzt erstelle ich eine neue Timeline für den Rohschnitt und ziehe mir die gewünschten Clips aus der Feinsichtung in den Rohschnitt. Ihr merkt schon, ich arbeitete mit sehr vielen Timelines gleichzeitig.
Resolve ist zunächst nicht unbedingt darauf eingestellt, dass man mehrere Timelines gleichzeitig auch bearbeitet. DaVinci Resolve zeigt standardmäßig nur die ausgewählte Timeline an. Man kann nicht so schnell zwischen zwei Timelines wechseln.
Links Oben beim Timeline-Fenster gibt es aber auch wieder einen kleinen unscheinbaren Button – die Timeline View Options. Wenn ihr auf den Button klickt, könnt ihr mit dem Button „Stacked Timelines“ mehrere Timelines gleichzeitig anzeigen lassen. Die Timelines werden in Tabs wie beim Internet-Browser sortiert.
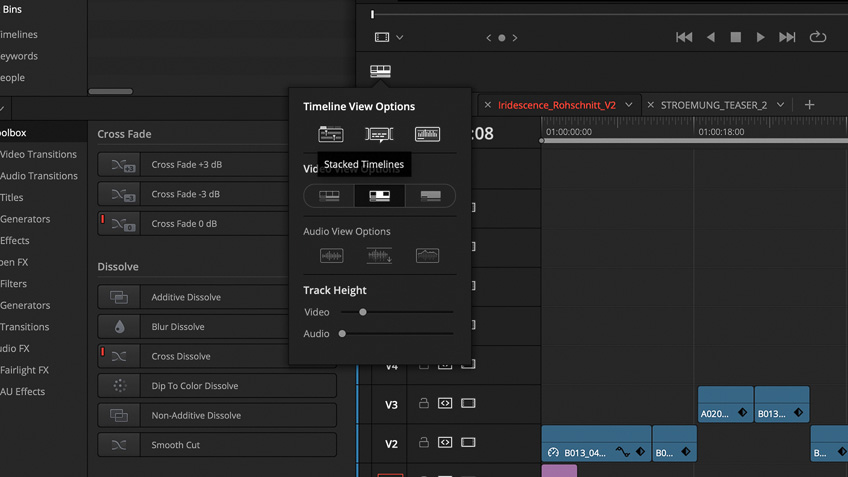
Timeline View Options
Ich möchte hier noch einmal genauer auf die Timeline View Options eingehen, da sich hier noch ein paar andere nützliche Funktionen verstecken.
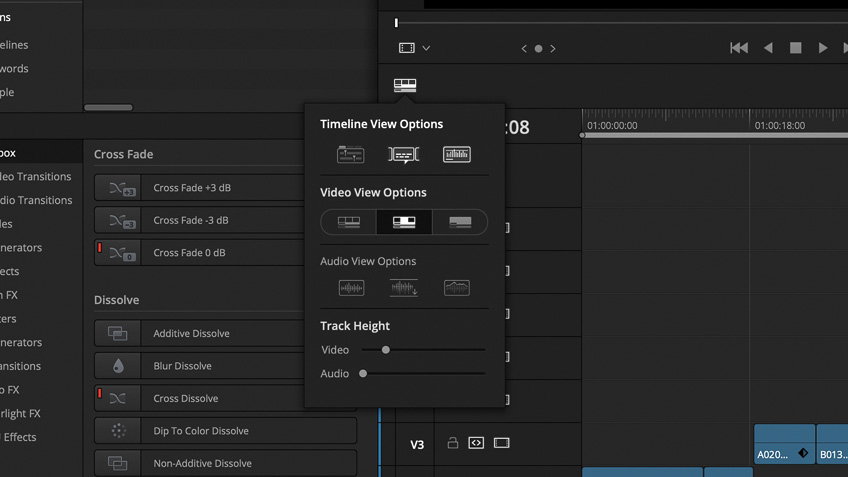
Video-Thumbnails
Man kann hier noch festlegen wie die Video- und Audiospuren angezeigt werden. Bei den Videospuren kann man sich zum Beispiel das Thumbnail des Clips auf dem Clip in der Timeline anzeigen lassen. Man sieht somit sofort, um welchen Clip es sich handelt.
Hier hat sich meine Arbeitsweise auch gegenüber Premiere geändert. In Premiere hatte ich die Thumbnails immer deaktiviert, weil Premiere dann bei mir deutlich flüssiger lief. In DaVinci habe ich hier aber keinerlei Probleme und habe somit die Thumbnails immer aktiviert. Man merkt hier einfach den GPU-Support.
Audio-Waveform
Analog zu den Video-Thumbnails kann man sich bei den Audiospuren die Waveforms anzeigen lassen. Ich habe die Waveforms immer an, damit man auch auf die Musik schneiden kann.
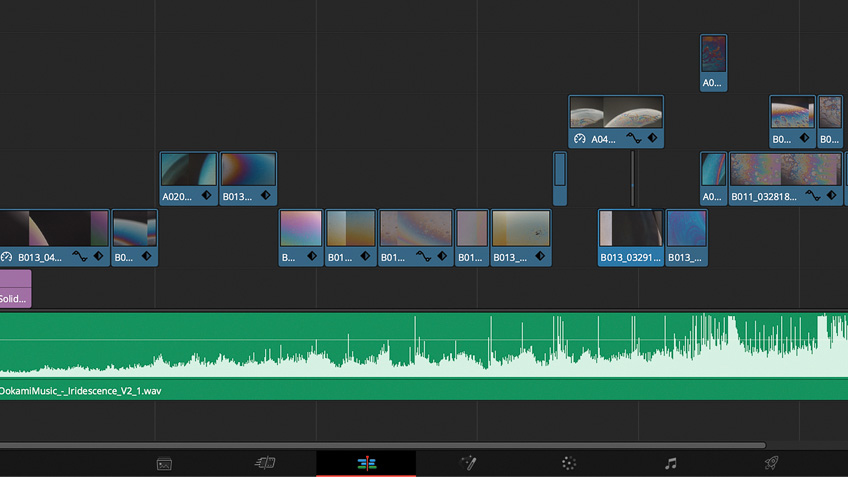
Man kann sich aber nicht nur generell die Waveform anzeigen lassen, sondern auch auswählen, wie die Waveform angezeigt wird. Die Option „Full Waveform“ habe ich zum Beispiel ausgeschaltet, weil ich es nicht mag, dass die Waveform dann den Namen des Audiotracks überlagert.
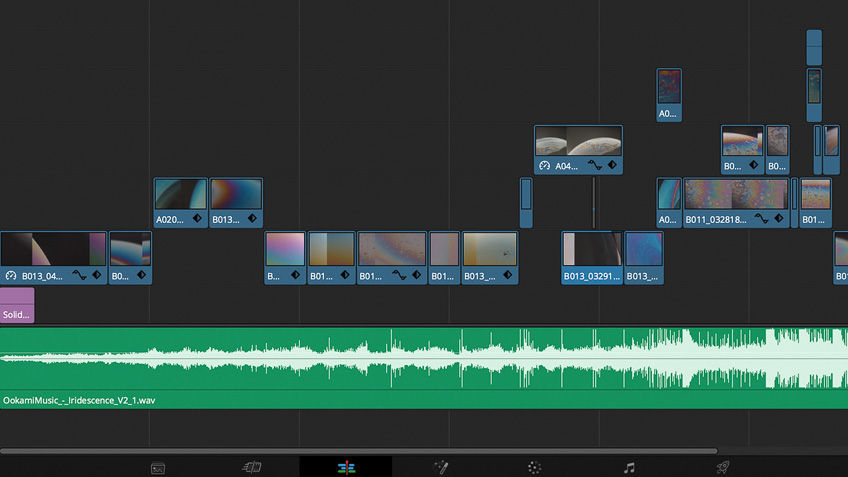
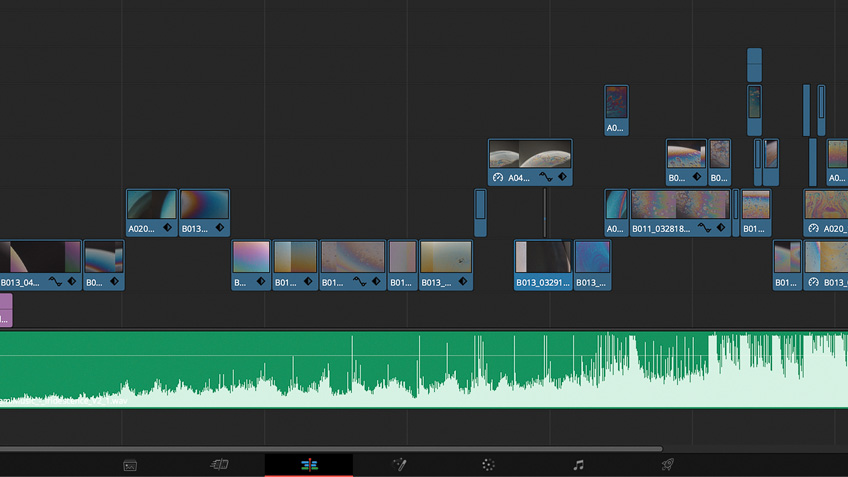
Timelines übereinander anzeigen
Manchmal muss man aber zwei Timelines wirklich gleichzeitig sehen. Hierfür gibt es natürlich auch eine etwas versteckte Funktion bei DaVinci Resolve.
An der rechten oberen Ecke des Timeline-Fensters ist ein Button mit einem kleinen Plus zu sehen. Hier kann man mehrere Timelines übereinander anzeigen lassen.

Ich nutze diese Funktion folgendermaßen. In der oberen Timeline habe ich den Rohschnitt und in der unteren Timeline meine feine Sichtung. Jetzt ziehe ich einfach die passenden Clips in die obere Timeline und arbeite mich so durch die Sichtung und erstelle währenddessen den Rohschnitt.
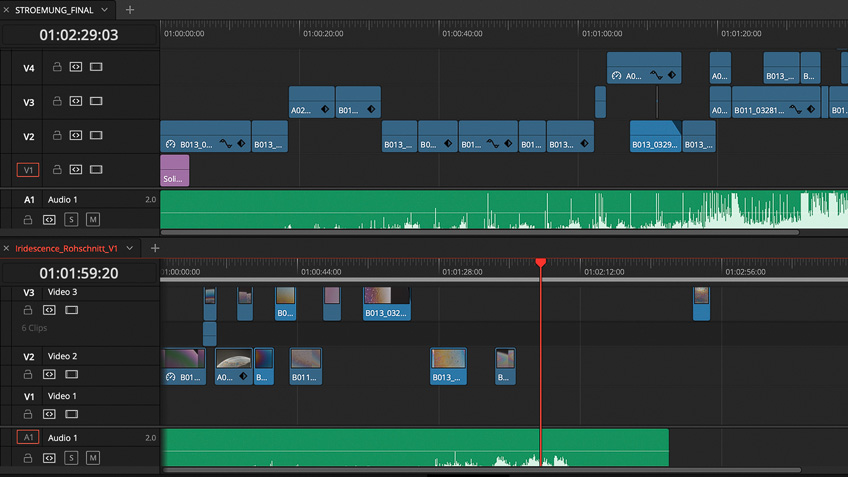
Schnitt-Werkzeuge
Jetzt haben wir uns ja schon grob die Sichtung und die Organisation von mehreren Timelines angeschaut. In diesem Abschnitt geht es jetzt konkret um die Schnitt-Werkzeuge.
Resolve bietet natürlich die typischen Werkzeuge, die es fast in jedem Schnittprogramm gibt. Einige funktionieren aber manchmal etwas anders.
Auswahlwerkzeug
Mit der Auswahlwerkzeug wird man die meiste Zeit durch die Timeline navigieren. Mit dem Tastaturkürzel A kommt man auch schnell von einem anderen Werkzeug zurück zur Auswahl.

Trim Edit Mode
Mit dem Trim Edit Werkzeug kann man den Inhalt eines Clips oder den kompletten Clip in der Timeline verschieben. Hierbei kommt es darauf an wo sich der Cursor beim Clip befindet. Im oberen Bereich – (< >) des Clips bleibt der Clip genau an Ort und Stelle und der Inhalt wird verschoben. Im unteren Bereich – < () > wird der Clip komplett verschoben und der Inhalt bleibt gleich.

Mit dem Trim Edit Mode kann man aber nicht nur den Inhalt von einem Clip verschieben oder den Clip. Sondern auch einen Clip kürzen und dabei den kompletten Schnitt verschieben, sodass keine Lücke entsteht.
Wenn ihr das Auswahlwerkzeug aktiviert habt und einen Clip am Anfang oder Ende anfasst, dann könnt ihr den Clip länger oder kürzer ziehen. Die anderen Clips werden davon aber nicht betroffen. Wenn ihr den Clip kürzer zieht, entsteht eine Lücke und wenn ihr den Clip länger zieht, dann kann es sein, dass der nächste Clip „überschrieben“ wird.
Im Trim Edit Mode passiert das nicht. Es entstehen keine Lücken und andere Clips werden nicht überschrieben.
Dynamic Trim Mode
Mit dem Dynamic Trim Mode könnt ihr Schnitte anpassen, während die Timeline abläuft. Hierfür müsst ihr aber die Timeline mit den Tastaturkürzeln J, K und L steuern. Mit L fährt man vorwärts und mit J rückwärts. Mit K hält man die Timeline an. Man kann auch schneller durch die Timeline fahren, wenn man K bzw. J zweimal hintereinander drückt. Der Dynamic Trim Mode funktioniert unterschiedlich je nach dem ob ihr noch das Auswahlwerkzeug oder den Trim Edit Mode aktiviert habt.
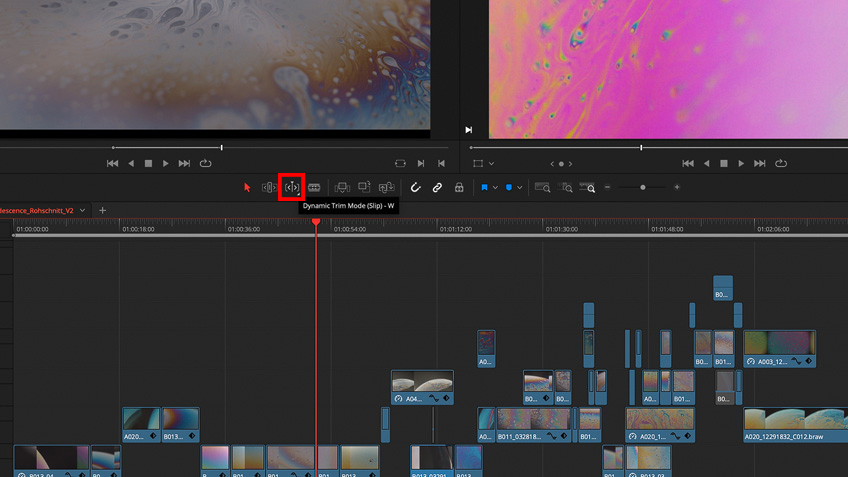
Auswahlwerkzeug aktiviert, Schnitt ausgewählt
Wenn man jetzt im Dynamic Trim Mode einen Schnitt ausgewählt hat und auf L drückt, dann springt der Playhead automatisch an den Schnitt und verschiebt diesen.
Auswahlwerkzeug aktiviert, Clip ausgewählt
Wenn man dagegen einen kompletten Clip ausgewählt hat, dann kann man diesen mit J und L nach vorne oder hinten verschieben.
Trim Edit Mode aktiviert, Schnitt ausgewählt
Wenn man im Trim Edit Mode einen Schnitt ausgewählt hat und die Tasten J oder L drückt, dann verhält es sich ähnlich wie bei dem ausgewählten Auswahlwerkzeug und einen ausgewählten Schnitt. Der Schnitt wird verschoben.
Trim Edit Mode aktiviert, Clip ausgewählt
Mit dieser Auswahl kann man im Dynamic Trim Mode automatisch den Clipinhalt verschieben. Der Cliplänge bleibt wieder gleich. Beim Abspielen springt der Playhead aber automatisch etwas vor den Schnitt und so kann man sich automatisch den Schnitt wiederholt abspielen lassen.
Der Dynamic Trim Mode funktioniert an sich recht logisch, ich komme aber auch immer wieder durcheinander und verzichte im Moment auch noch etwas auf diesen Modus. Erfahrene Cutter werden sich hier aber sehr schnell zurechtfinden.
Rasierklinge (Blade Edit Mode)
Kommen wir zur guten alten Rasierklinge. Mit der Rasierklinge kann man einen Schnitt in einem Clip erstellen. Hierfür wählt man die Rasierklinge aus (Tastaturkürzel B) und klickt an der gewünschten Stelle auf den Clip. Es wird ein Schnitt erstellt.

Natürlich kann man das auch komplett mit einem Tastenkürzel machen – CMD + B.
Wenn man die Clips mit dem Tastenkürzel schneidet, kommt es darauf an, ob man einen Clip ausgewählt hat oder nicht. Wenn kein Clip ausgewählt ist, wird zwischen allen nicht gesperrten Clips (Video und Audio) ein Schnitt erstellt. Wenn man einen Clip ausgewählt hat, dann wird nur ein Cut bei diesem Clip erstellt.
Clips einfügen, ersetzen und austauschen
Rechts neben der Rasierklinge gibt es jetzt noch drei Clip-Icons: Insert Clip, Overwrite Clip und ReplaceClip. Wir gehen davon aus, dass wir ein paar Clips auf er Timeline haben, der Playhead befindet sich in der Mitte von einem Clip. Wir haben einen anderen Clip im Vorschaumonitor und haben einen In- und Outpunkt gesetzt.
InsertClip
Beim Playhead wird auf dem Clip in der Timeline ein Schnitt gesetzt und der Clip aus dem Vorschaumonitor wird hier eingesetzt. Der Clip aus der Timeline wird praktisch von dem Clip aus dem Vorschaumonitor geteilt.
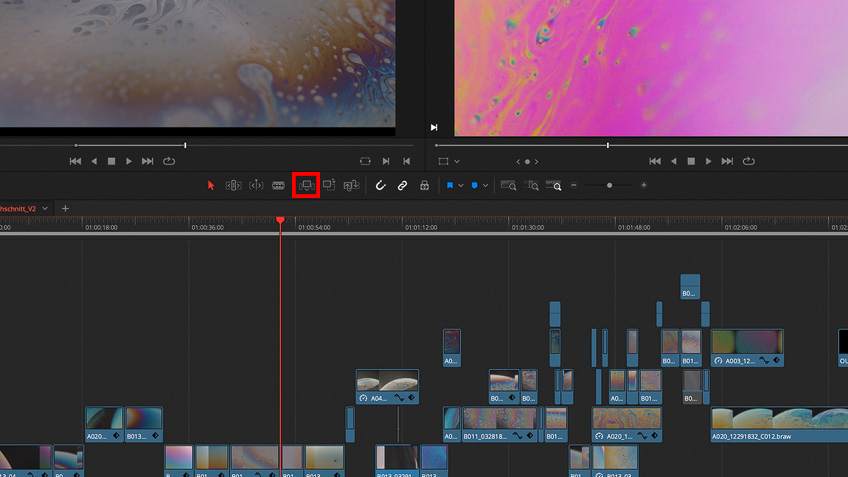
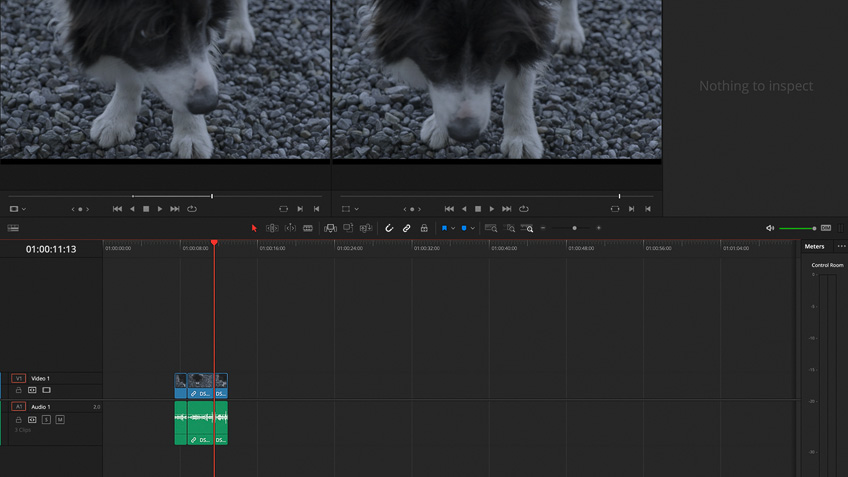
OverwriteClip
Der Clip aus dem Vorschaumonitor wird beim Playhead eingesetzt und überschreibt ab dem Playhead den Clip, der bereits auf der Timeline liegt.
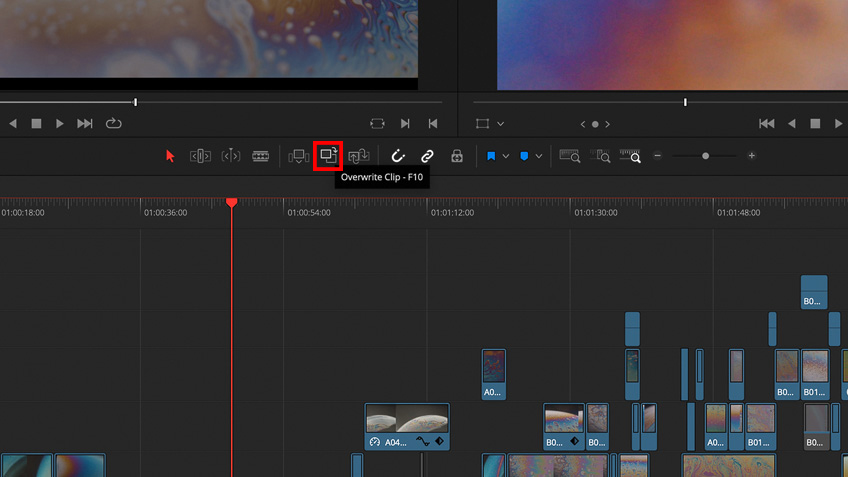
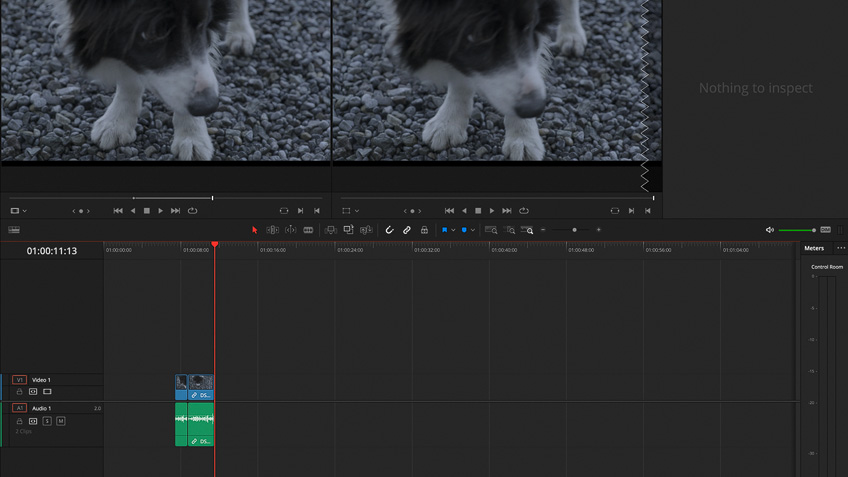
ReplaceClip
Der Clip aus dem Vorschaumonitor ersetzt den Clip auf der Timeline komplett. Dabei wird immer die Länge des Clips auf der Timeline beibehalten, auch wenn der Clip aus dem Vorschaumonitor deutlich länger ist.
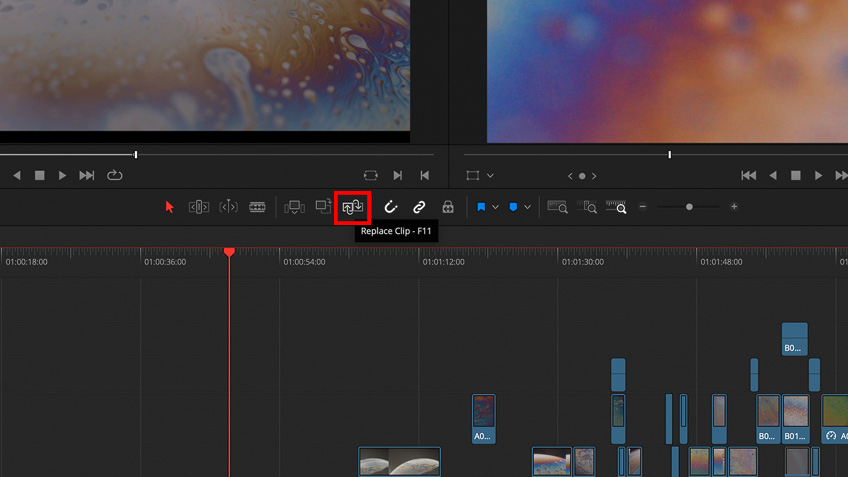

Alle drei Buttons können natürlich auch über Tastenkombinationen ausgelöst werden.
Replace on Top
Diese Funktion ist nur über das Menü oder eine Tastenkombination auszulösen. Der Clip im Vorschaumonitor wird über dem bestehenden Clip in der Timeline auf einer neuen Spur eingefügt.
Snapping, Linked Selection, Position Lock
Die nächsten Werkzeuge sind eigentlich mehr Hilfsmittel um den Schnittalltag zu erleichtern. Snapping und die Linked Selection kennen die meisten ja bestimmt aus Adobe Premiere.
Snapping
Bei aktiviertem Snapping springt ein Clip an das Ende von einem anderen Clip. Die Clips sind praktisch magnetisch und ziehen sich an. Dieses Feature ist nützlich, wenn man schnell mehrere Clips hintereinander ohne Lücken platzieren will. Wenn man aber Frame-genau arbeiten möchte, dann sollte man das Snapping deaktivieren. Mit dem Tastenkürzel N wird das Snapping aktiviert und deaktiviert.
Bei aktiviertem Snapping springt der Playhead auch magnetisch an die einzelnen Schnitte. Das hat mich bei Resolve am Anfang sehr gestört, mittlerweile habe ich mich auch daran gewöhnt und schalte das Snapping oft automatisch ab, wenn ich schnell über die Timeline mit dem Playhead fahren will.
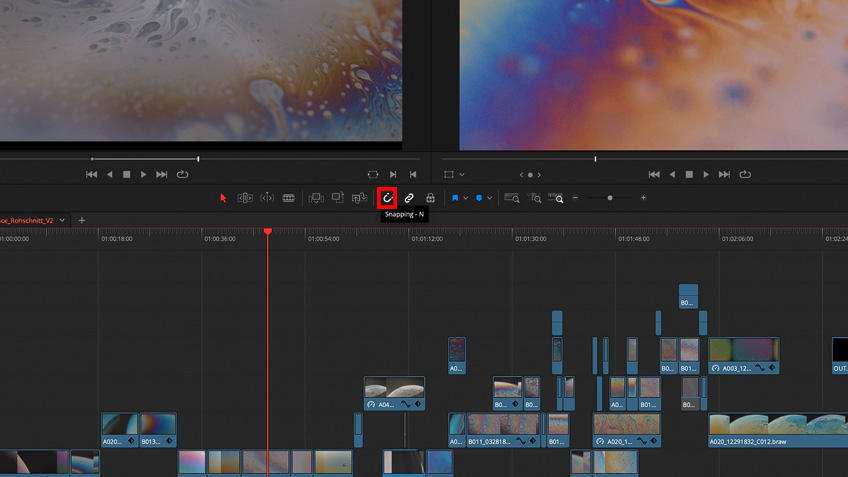
Linked Selection
Wenn die Linked Selection aktiviert ist, dann wird bei einem Video-Clip der dazugehörende Audio-Clip mit ausgewählt. Dementsprechend wird nur der Video-Clip bzw. Audio-Clip angewählt, wenn die Linked Selection deaktiviert ist.
Ich brauche diesen Button fast nie, da ich meistens die Audiodateien mit dem Clip mitziehe. Wenn ich die Tonspur nicht brauche, deaktiviere ich sie nur oder schalte die Audiospur stumm.
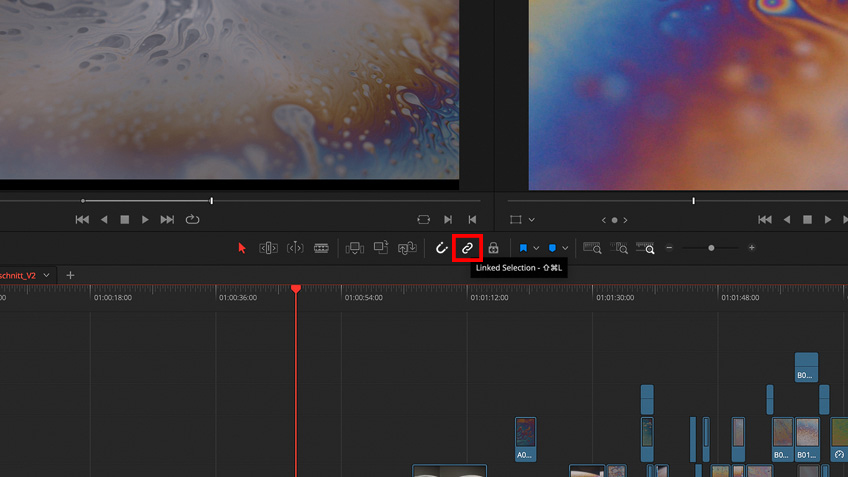
Position Lock
Mit dem Button Position Lock kann die komplette Timeline gesperrt werden.

Flags und Marker
Mit den Flags und Markern kann man die Clips oder Bereiche der Timeline markieren. In einem separaten Artikel werde ich hier meinen Workflow noch genauer erläutern.

Timeline-Zoom
Die letzten Werkzeuge sind noch die Timeline-Zooms. Dies brauche ich so gut wie nie, da ich meistens über das Mouserad heraus- oder reinzoome. Der Full Extend Zoom Button ist aber nützlich, wenn man schnell die komplette Timeline sehen will.
Noch mehr Einstellungsmöglichkeiten im Menü
Natürlich hat man noch zahlreiche weitere Funktionen in den jeweiligen Menüs am oberen Bildrand. Im Menüpunkt EDIT gibt es zum Beispiel die Funktion „Delete Gaps“. Hier werden alle Lücken in einer Timeline automatisch geschlossen.
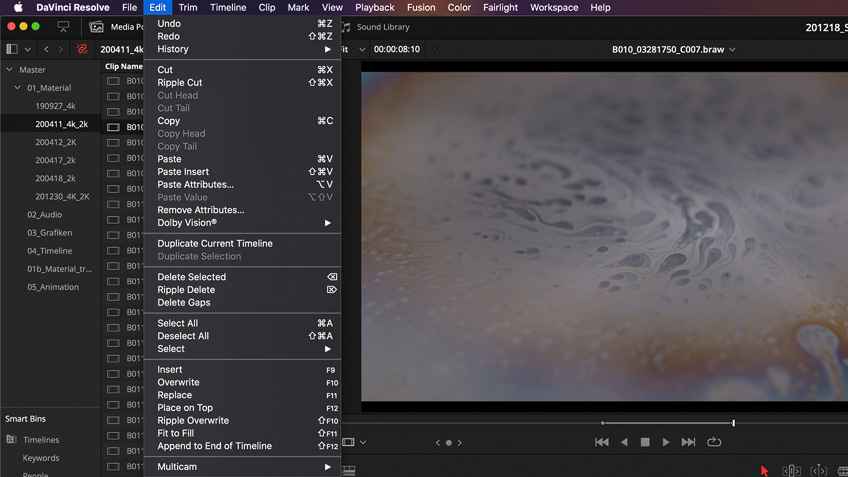
Beim Menüpunkt Mark hat man noch mehr Funktionen, die die Timeline Markierung betreffen.
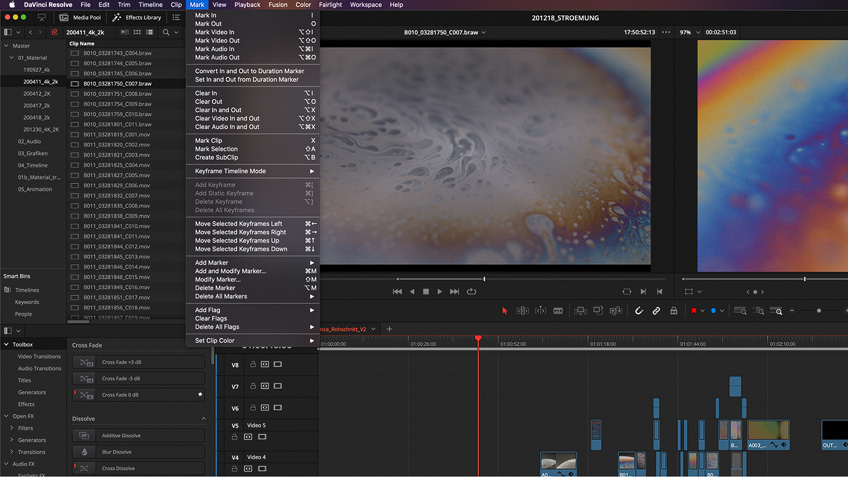
Beim Menüpunkt Playback kann man die Wiedergabe optimieren. Auf diesen Menüpunkt gehe ich in einem separaten Artikel zu Proxies genauer ein.
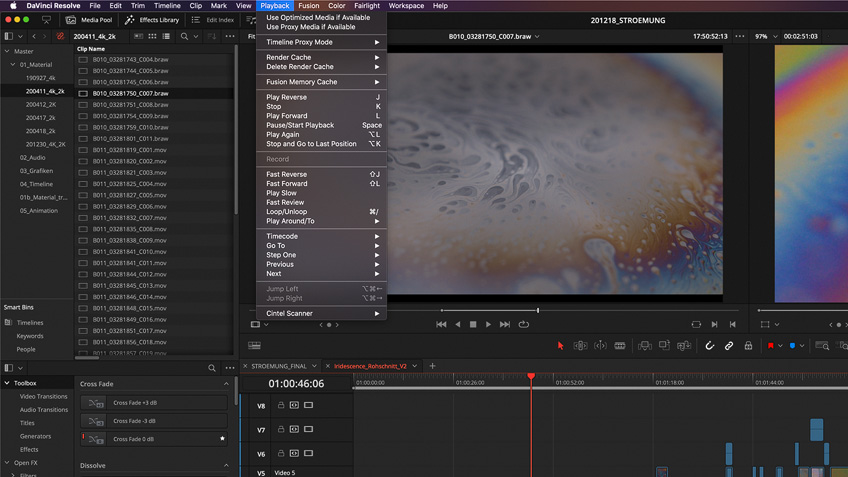
Zusammenfassung
DaVinci bietet eine Menge Funktionen, die man nicht unbedingt sofort alle braucht. Man kann sich die Benutzeroberfläche aber individuell einrichten. Nicht ganz so individuell wie bei Premiere Pro, aber das hat mich bis jetzt nie gestört.
Am Anfang sieht Resolve erst einmal etwas kompliziert aus, aber das ist fast bei jedem Schnittprogramm so. Man findet sich aber sehr schnell zurecht und schon nach ein paar Projekte ist man sehr fit im EDIT-Tab.
Man kann auch zunächst nur mit der Maus arbeiten und sehr viel über Drag-and-Drop. Nach einer Zeit sollte man sich aber die Tastenkürzel anschauen, da man damit deutlich schneller und effektiver wird.
Im Moment gibt es soweit ich weiß noch das DaVinci Resolve + Speed Editor Angebot. Ihr bekommt hier beim Kauf von Resolve den Speed Editor kostenlos dazu.
Nächster Artikel: Material stabilisieren
Hier geht es zum nächsten Artikel – Material stabilisieren. Einfach auf das Bild oder den Button „weiterlesen“ klicken.
DaVinci Resolve 6: Material stabilisieren
In diesem Artikel zeige ich euch jetzt wie ihr im EDIT Tab von DaVinci Resolve euer Footage stabilisieren könnt. Der Stabilizer von Resolve arbeitet ähnlich wie der WarpStabilizer von Adobe Premiere. ...

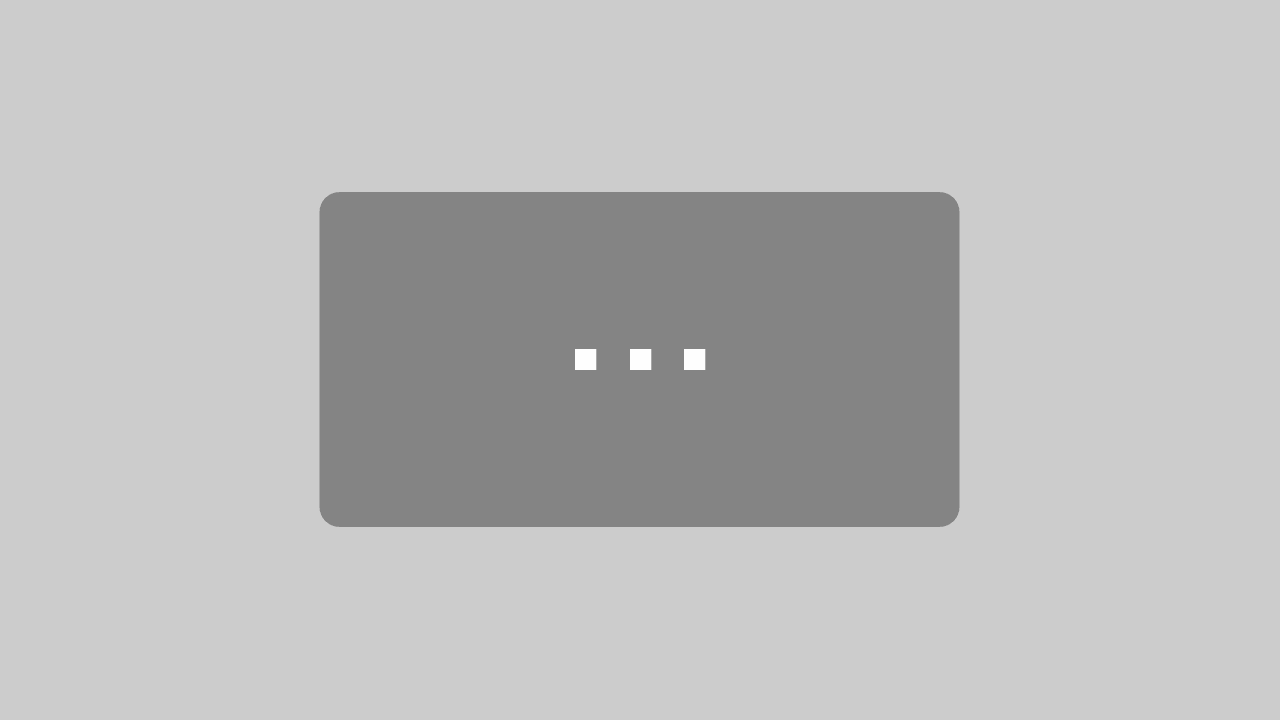





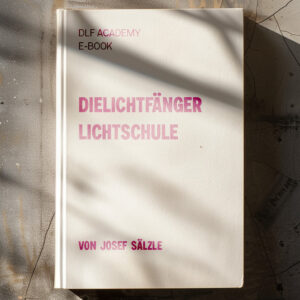


2 Comments