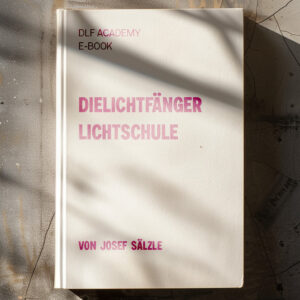DaVinci Resolve 2: MEDIA Import
Hier kommt auch schon der zweite DaVinci Resolve Artikel. Dieses Mal befassen wir uns etwas genauer mit dem MEDIA-Tab von DaVinci Resolve.
Im letzten Artikel zu Resolve habe ich euch die Grundlage erklärt, falls ihr den Artikel verpasst habt, dann gibt es in hier: DaVinci Resolve 1: Erste Schritte.
Inhaltsverzeichnis
Einführung
Ich gebe euch hier eine grobe Einführung zum Media TAB von DaVinci Resolve. Ihr braucht am Anfang auch nicht unbedingt alle Tools oder müsst jeden einzelnen Knopf verstehen. Das Schöne an DaVinci Resolve ist, dass man bereits sehr schnell anfangen kann eigene Projekte zu schneiden. Je mehr man das Programm verwendet, desto mehr Funktionen entdeckt man. Am Anfang braucht man zum Beispiel noch nicht unbedingt das CloneTool, später wird man es nicht mehr missen wollen.
Zum CloneTool und der SceneCutDetection wird es noch separate Artikel geben.
Media TAB – Funktionen
Die TABs in DaVinci sind logisch angeordnet. Wie bereits in meinem „Erste Schritte zu Resolve Artikel“ erklärt, beschreiben die TABs den typischen „Werdegangs“ eines Films.

In den jeweiligen TABs hat man nun mehrere Fenster und kann diese individuell ein- und ausblenden. Hierfür gibt es oben im Gesamtfenster Buttons. Im Media TAB sind das Media Storage, Clone Tool, Audio, Metadata, Inspector und Capture.
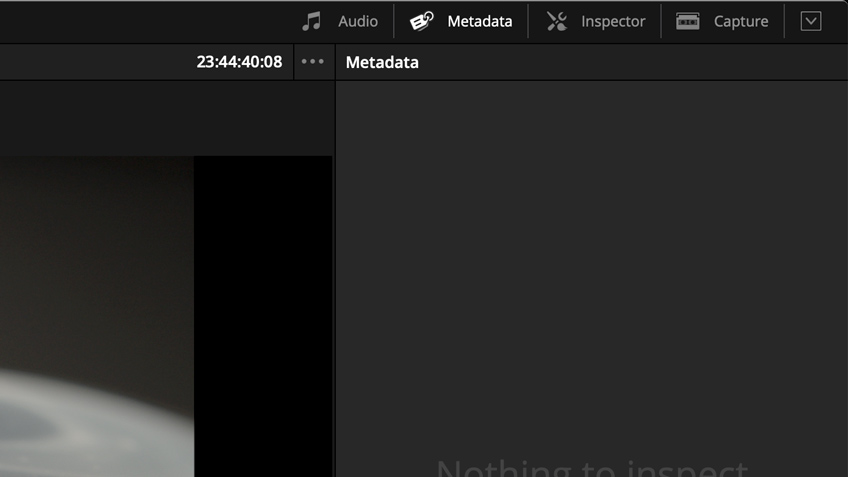
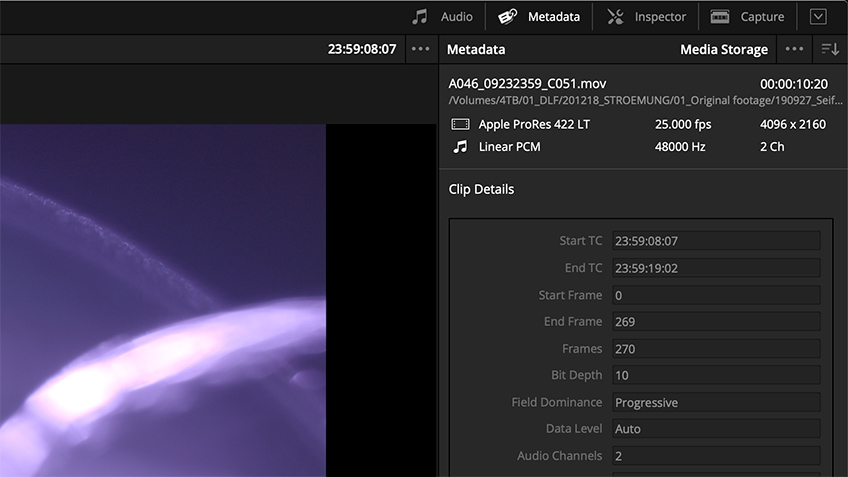
Im Media Storage kann man Medien importieren, mit dem CloneTool können Medien von einer Speicherkarte sicher importiert werden. Audio zeigt natürlich die Audiokanäle an. Das Werkzeug Metadata zeigt mehr Informationen zum ausgewählten Clip an. Beim Inspector kann man noch mehr Einstellungen machen (bei mir ist aber alles ausgebaut). Beim Capture Tool kann noch OldSchool von Material von Bändern importieren, oder von einem Film Scanner.
Medien importieren
Schauen wir uns das Importieren von Medien an. Hierbei geht es nicht nur um Filmmaterial, sondern natürlich auch um Audiodateien, Grafiken, oder Animationen (falls diese schon erstellt wurden).
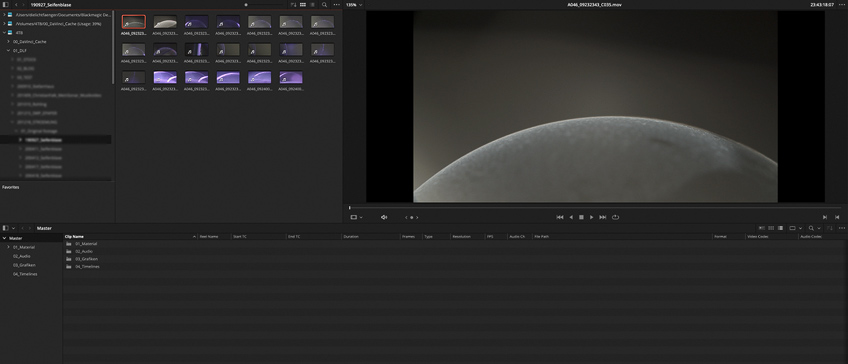
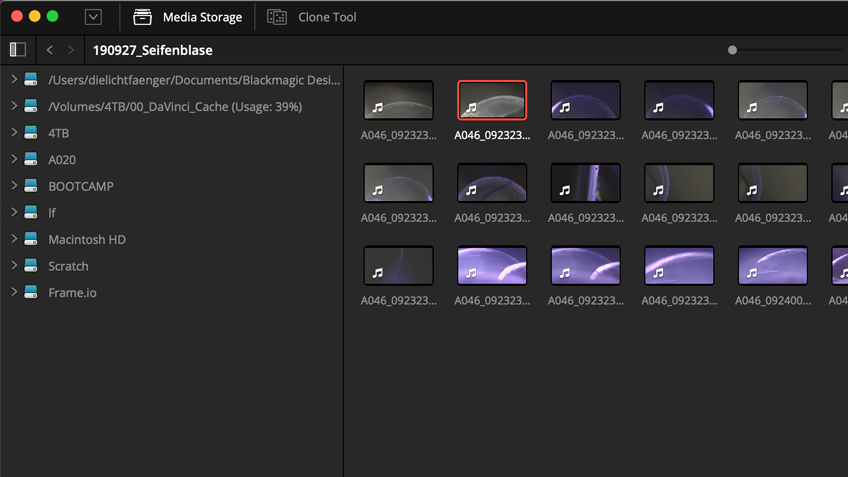
Im Media TAB könnt ihr links oben den Media Storage auswählen. Normalerweise ist dieser direkt angeschaltet und zeigt euch unterschiedliche Festplatten, Server, Speicherkarten oder Onlinelösungen (z. B. Frame.io) an.
Hier könnt ihr wie im Finder/Explorer durch die einzelnen Ordner navigieren und nach eurem Material suchen. Wenn ihr den richtigen Ordner gefunden habt, könnt ihr das Material auswählen und in den Master von DaVinci importieren. Entweder zieht ihr das Material direkt in den Master, oder ihr drückt die rechte Maustaste und wählt „Add into Media-Pool“
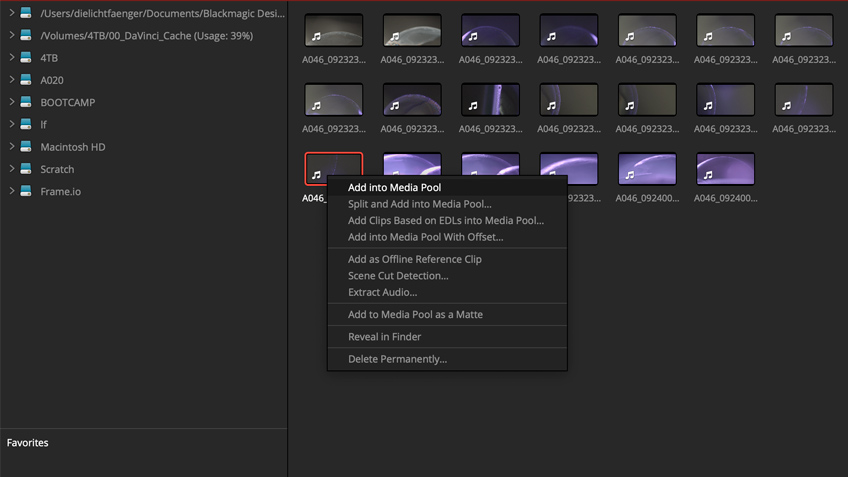
Filmmaterial von einem Speichermedium (SSD, CFAST, SD, …) importieren
Wenn ihr das Material noch nicht auf einer Festplatte habt und zum Beispiel direkt am Set euer Filmmaterial auf die Festplatte kopieren wollt, dann nutzt das CloneTool von Resolve. Das CloneTool verifiziert, dass alle Daten fehlerfrei übertragen werden. Mit der „normalen“ Kopierfunktionen des Betriebssystems übertragt ihr in der Regel auch alle Daten, es wird aber keine Prüfsumme (Checksum) gemacht. Bei einer Checksum wird ein Wert aus den Ausgangsdaten errechnet und nach dem Kopieren dann erneut von den kopierten Daten. Beide Werte werden dann verglichen. So können Datenfehler aufgedeckt werden. Die gleiche Datenmenge bestimmt nämlich nicht, ob die Daten fehlerfrei übertragen worden sind.

Es gibt hier auch viele Bezahllösungen, aber warum sollte man hierfür bezahlen, wenn man in DaVinci diese Funktion direkt kostenlos dazubekommt.
In einem gesonderten Artikel werde ich das CloneTool in der Praxis zeigen.
Master-Bereich sortieren
Schauen wir uns jetzt die importierten Dateien im Master-Bereich an. Ich empfehle euch vor dem Import der Daten den Master-Bereich zu sortieren. Legt euch einfach Ordner für die verschiedenen Sachen an. Meine Ordnung sieht meistens so aus: 01_Material, 02_Audio, 03_Grafiken, 04_Animationen (im Beispielprojekt ist kein Animationsordner vorhanden), 05_Timelines. In diesen Ordner könnt ihr natürlich noch Unterordner erstellen. Wenn man zum Beispiel mehrere Drehtage, Szenen oder Kameras hat, kann man hier dementsprechend noch kleinteiliger sortieren.

Weitere Sortierungsmöglichkeiten
Mit der Schaltfläche Layout (im rechten mittleren Bildbereich, neben er Lupe) kann man den Master-Bereich noch einmal unterteilen. Man kann sich zum Beispiel Master-Bereiche in zwei Bereiche aufteilen und nebeneinander anzeigen. Diese Funktion ist sinnvoll, wenn man sehr viele Unterordner hat, und das importierte Material schneller sortieren will. Im rechten Bereich macht man dann den Zielordner auf und zieht die gewünschten Daten einfach hierher.
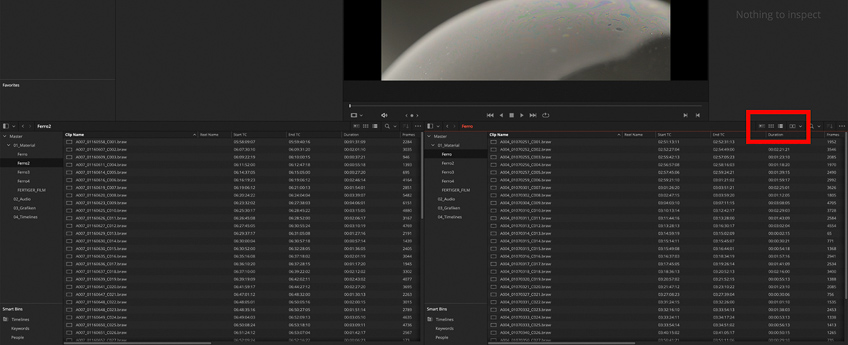
Natürlich kann man sich die einzelnen Clips als Liste oder Symbole anzeigen lassen. Es gibt hier die entsprechenden Buttons.
Vorauswahl mit Subclips
Im Media TAB kann man direkt auch schon das Material sichten und so nur eine Vorauswahl importieren. Hierfür klickt man einfach doppelt auf den jeweiligen Clip, setzt einen In- und Outpunkt und zieht dann den ausgewählten Bereich in den Master-Bereich. Es wird ein CLIPNAME.braw Subclip erstellt. Wenn man einen besonders schnellen Workflow haben will, kann man so direkt beim Importieren das Material sichten und „vorschneiden“.
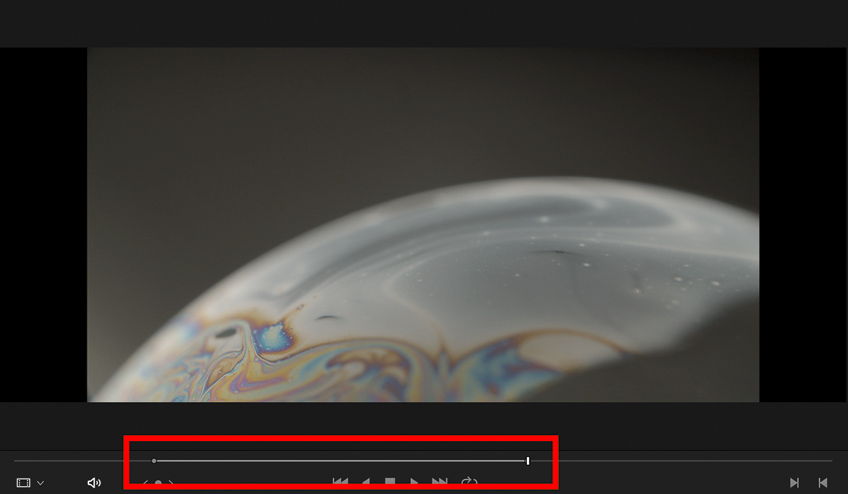
Dadurch hat man auch weniger Material im Projekt.
Fazit
So das war ein Überblick über den Media TAB von DaVinci Resolve. Wenn ihr in diesem Tab übersichtlich und strukturiert arbeitet, spart ihr euch später im Schnitt viel Zeit. Ein gut sortiertes Projekt macht euch die Schnittarbeit so viel einfacher und schneller.
Nächster Artikel „CLONE TOOL“
Hier geht es zum nächsten Artikel – Das CloneTool in Resolve verwenden. Einfach auf das Bild oder den Button „weiterlesen“ klicken.
DaVinci Resolve 3: CLONETOOL
Dieser DaVinci Resolve Artikel befasst sich etwas genauer mit dem Importieren und Überprüfen von Filmmaterial mithilfe des CloneTool von Resolve. Lest euch auch meinen letzten Artikel zum MEDIA-Tab von DaVinci Resolve durch, dann habt ihr auch gleich einen �...