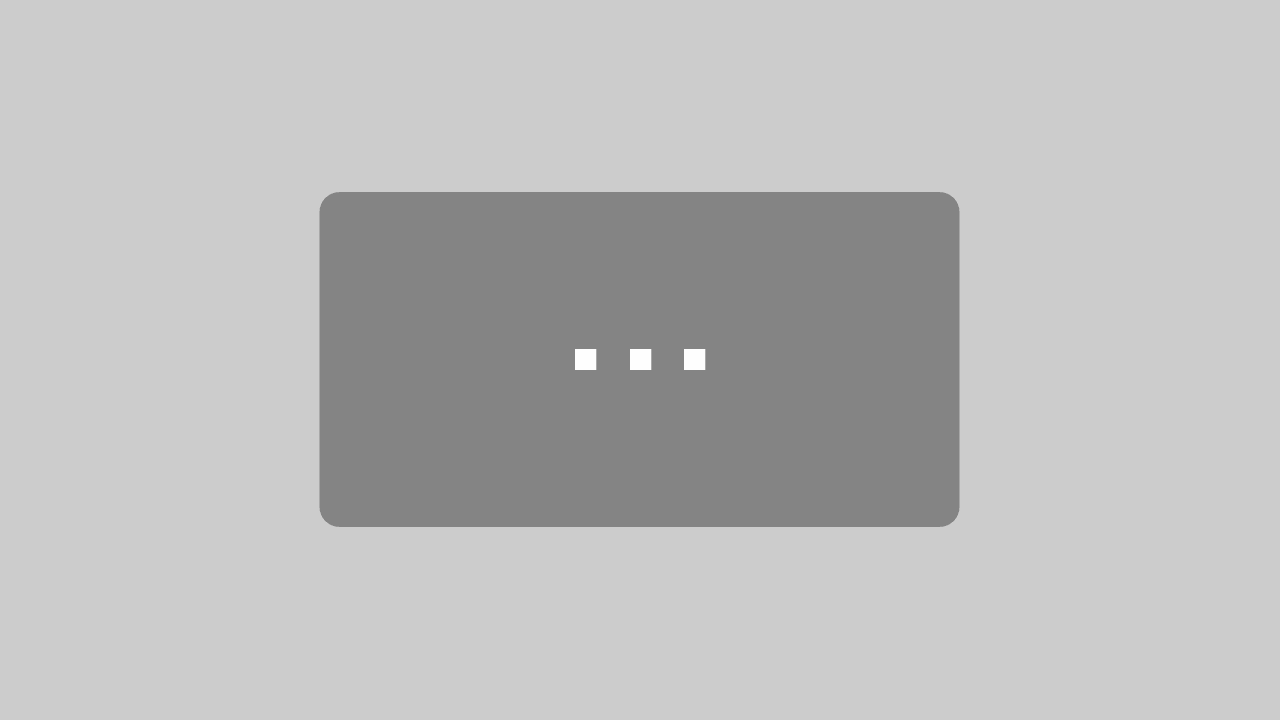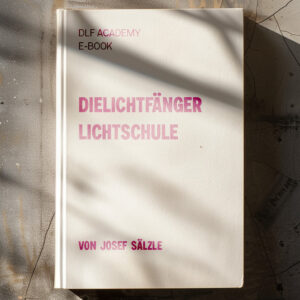DaVinci Resolve 1: Erste Schritte mit DaVinci Resolve
In diesem Artikel gebe ich euch ein paar Tipps zum Einstieg in die Software DaVinci Resolve. In meinem letzten Artikel zum Thema DaVinci Resolve vs. Adobe Premiere habe euch ja schon erläutert, warum ich die Software gewechselt habe.
Der Einstieg in DaVinci ist auf den ersten Blick nicht ganz einfach, weil ein paar Dinge einfach anders laufen. Wenn ihr von einer anderen Schnittsoftware kommt, dann solltet ihr erst mit kleineren Projekten nebenher anfangen, bevor ihr den kompletten Umstieg macht. Wenn ihr noch nie mit einer Schnittsoftware gearbeitet habt, dann spricht nichts gegen DaVinci Resolve.
Meine Beta Version 17 ist übrigens auf Englisch, daher verwende ich hier meistens die englischen Begriffe.
Inhaltsverzeichnis:
Einführung
Ich arbeite, soweit ich mich noch erinnern kann, seit Version 12 mit DaVinci Resolve. Zunächst habe ich Resolve nur für die Farbkorrektur und ColorGrading verwendet. In den früheren Versionen konnte man sowieso „nur“ Farbkorrektur mit dem Programm machen. Ich schreibe bewusst nur in Anführungszeichen, weil Resolve eines der besten Programme für Farbkorrektur auf dem Markt war und ist. Seit Version 15 plane ich langsam den Wechsel auf DaVinci, ich habe immer mal wieder Projekte mit DaVinci geschnitten, aber in der Regel nur freie Projekte. Seit Version 16 nutze ich die Software auch für bezahlte Jobs und bin mir als zufrieden mit der Performance. Wie meinem Resolve vs. Premiere Artikel bereits erläutert, konnte ich aber noch nicht komplett auf Resolve umsteigen.
Seit kurzem verwende ich zusätzlich zu Resolve 16 noch die Betaversion von Resolve 17. Vielleicht möchtet ihr ja jetzt mit Version 17 einsteigen und habt noch keine Ahnung von DaVinci Resolve. Daher möchte ich euch ein paar Tipps zu den ersten Schritten in Resolve geben.
DaVinci Workflow
Datenmanagement von Resolve
Resolve basiert auf einer Datenbank. Projekte werden anders abgespeichert und am Anfang wirkt das erst einmal etwas verwirrend. Man hat keine typischen Projektdateien in einem Ordner, wie bei Premiere. Natürlich kann man aber auch Projektdateien exportieren und so an einem anderen Rechner verwenden.
Wenn man sich aber erstmal an den Datenbank-Workflow gewöhnt hat, dann sieht man durchaus die Vorteile. So hat man immer alle Projekte in einer praktischen Übersicht (Projektmanager) und muss nicht erst immer in vielen Projektordner danach suchen. Im Projektmanager kann man natürlich auch Ordner anlegen und kann so die Projekte bei Bedarf noch genauer sortieren. Man hat also alles an einem Platz.
Die DaVinci Datenbank kann man auch auf einem NAS oder Server anlegen. So können auch mehrere Schnittplätze auf eine gemeinsame Datenbank zugreifen. In einem separaten Artikel werde ich noch erklären, wie man einer NAS-Datenbank anlegen kann.
Projekt erstellen
Jetzt erstellen wir für den Anfang ein neues Projekt. Hierfür klickt man auch „New Project“, jetzt muss man dem Projekt auch einen Namen geben. Danach öffnet sich Resolve komplett.
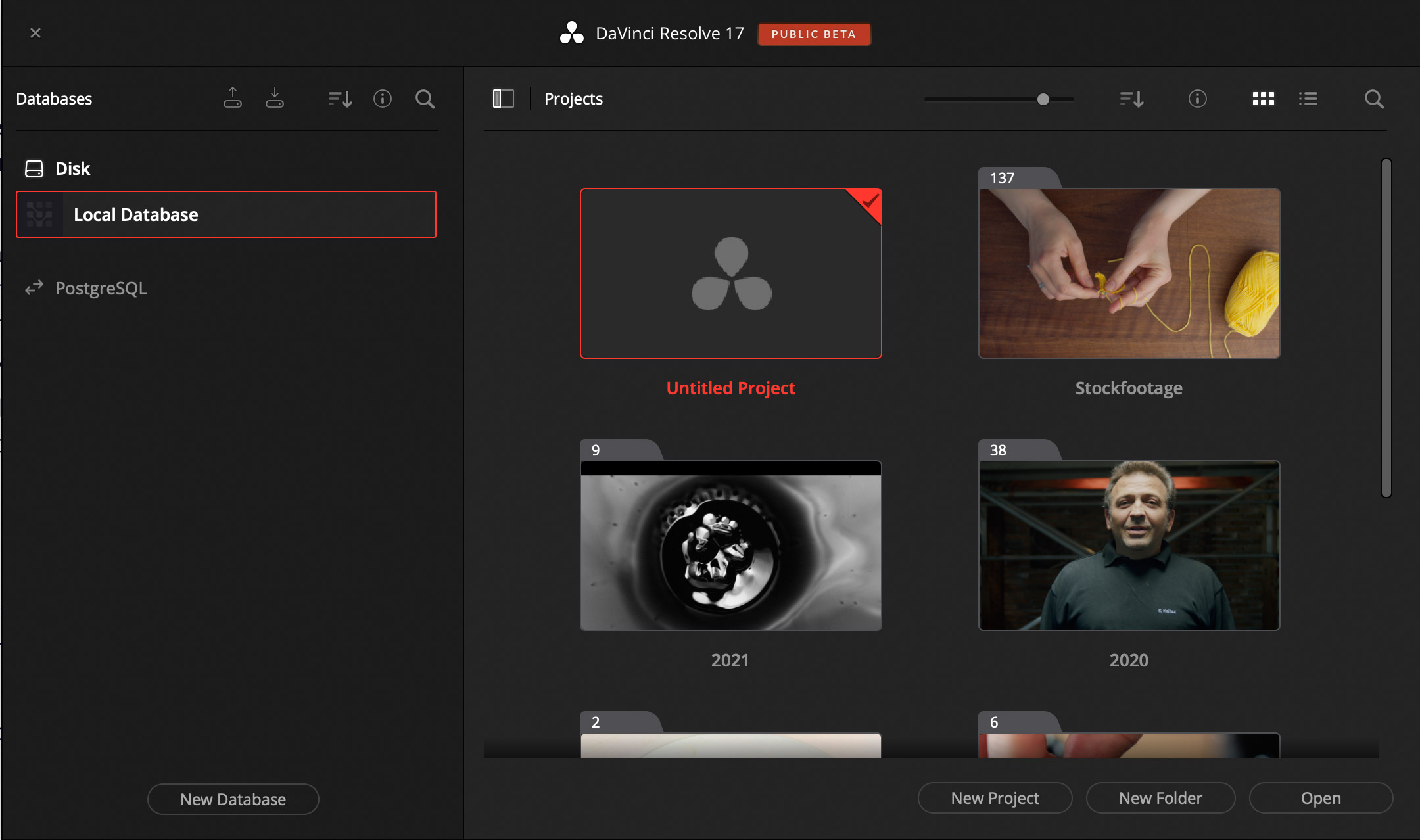
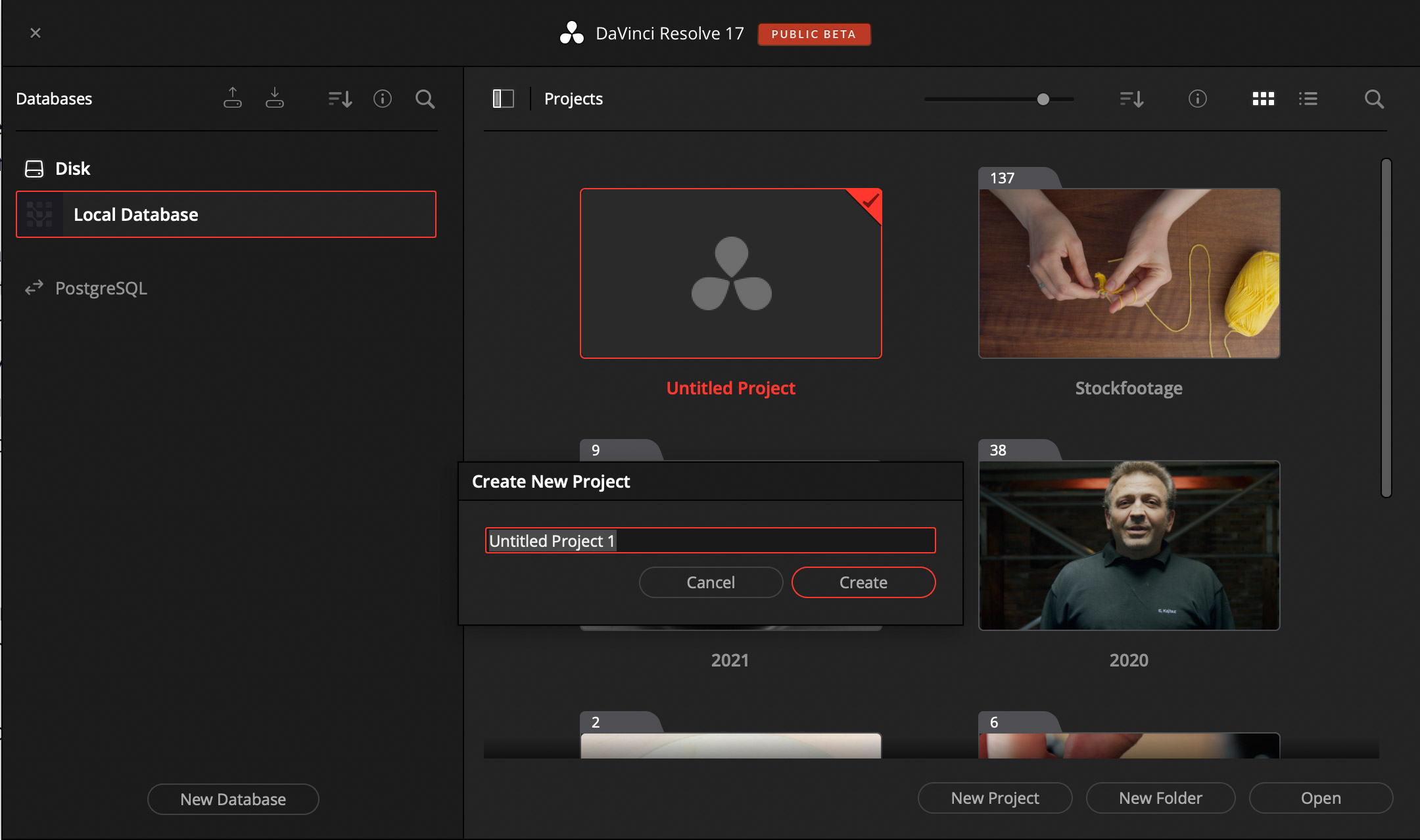
DaVinci Resolve Einstellungen
Jetzt kann man das Projekt noch einstellen, hierfür klickt man entweder rechts unten auf das Zahnrad oder unter File -> Project Settings.
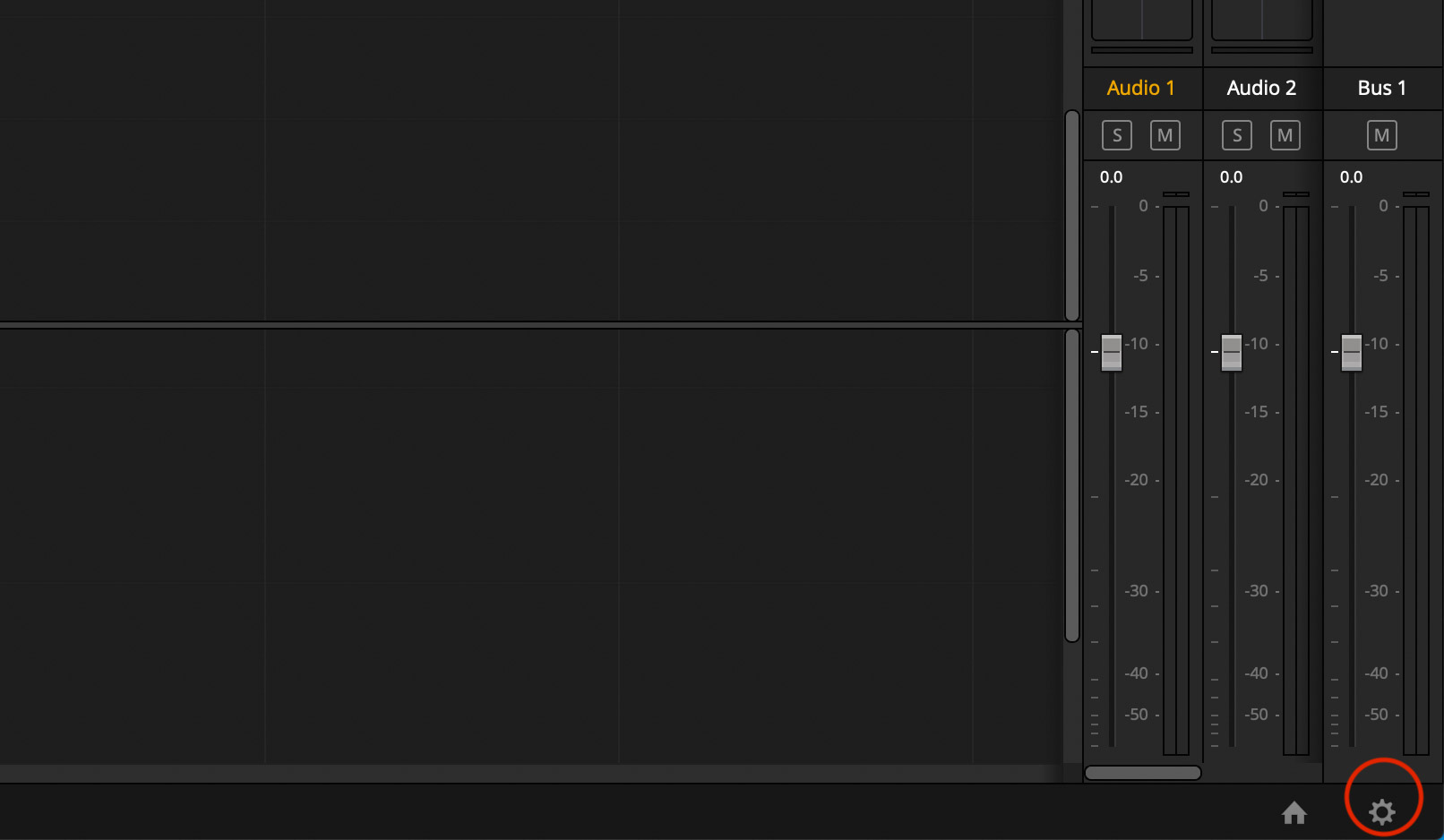
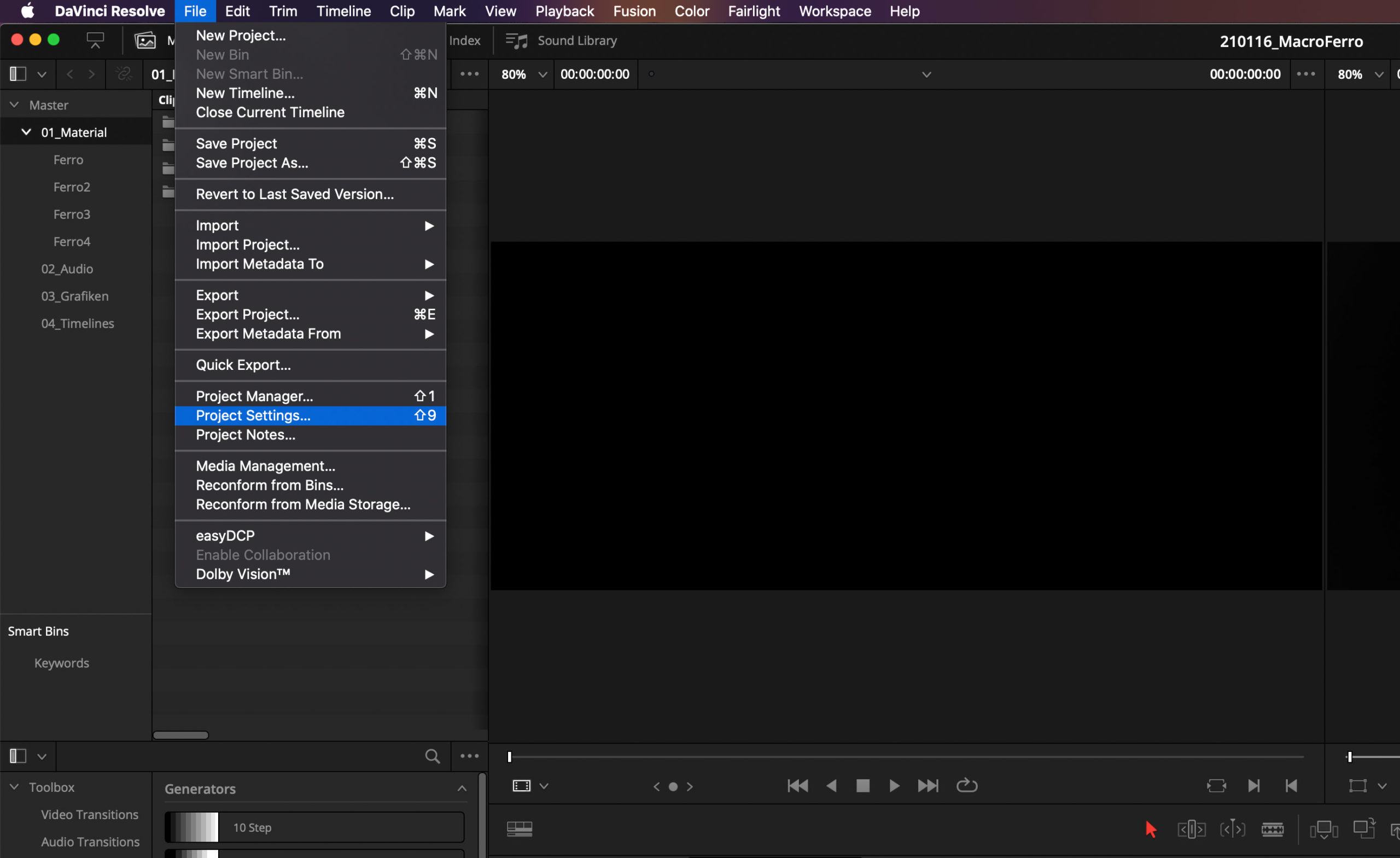
In den Projekteinstellungen kann man nun mehrere Dinge einstellen. Ich gehe hier jetzt mal nur grob auf die wichtigsten Punkte ein.
Master Settings
In den Master Settings kann man festlegen, welche Auflösung und FPS eine Timeline haben soll. Wenn man jetzt eine neue Timeline anlegt, dann hat sie automatisch diese Einstellungen. Man kann die Timeline danach natürlich noch anpassen. Die Master Settings für die Timeline sind aber sinnvoll, wenn alle Timelines immer die gleichen Einstellungen haben sollen.
In den Master Settings kann man außerdem noch die Qualität der Proxies und der Renderfiles einstellen, sowie die jeweiligen Speicherorte festlegen.
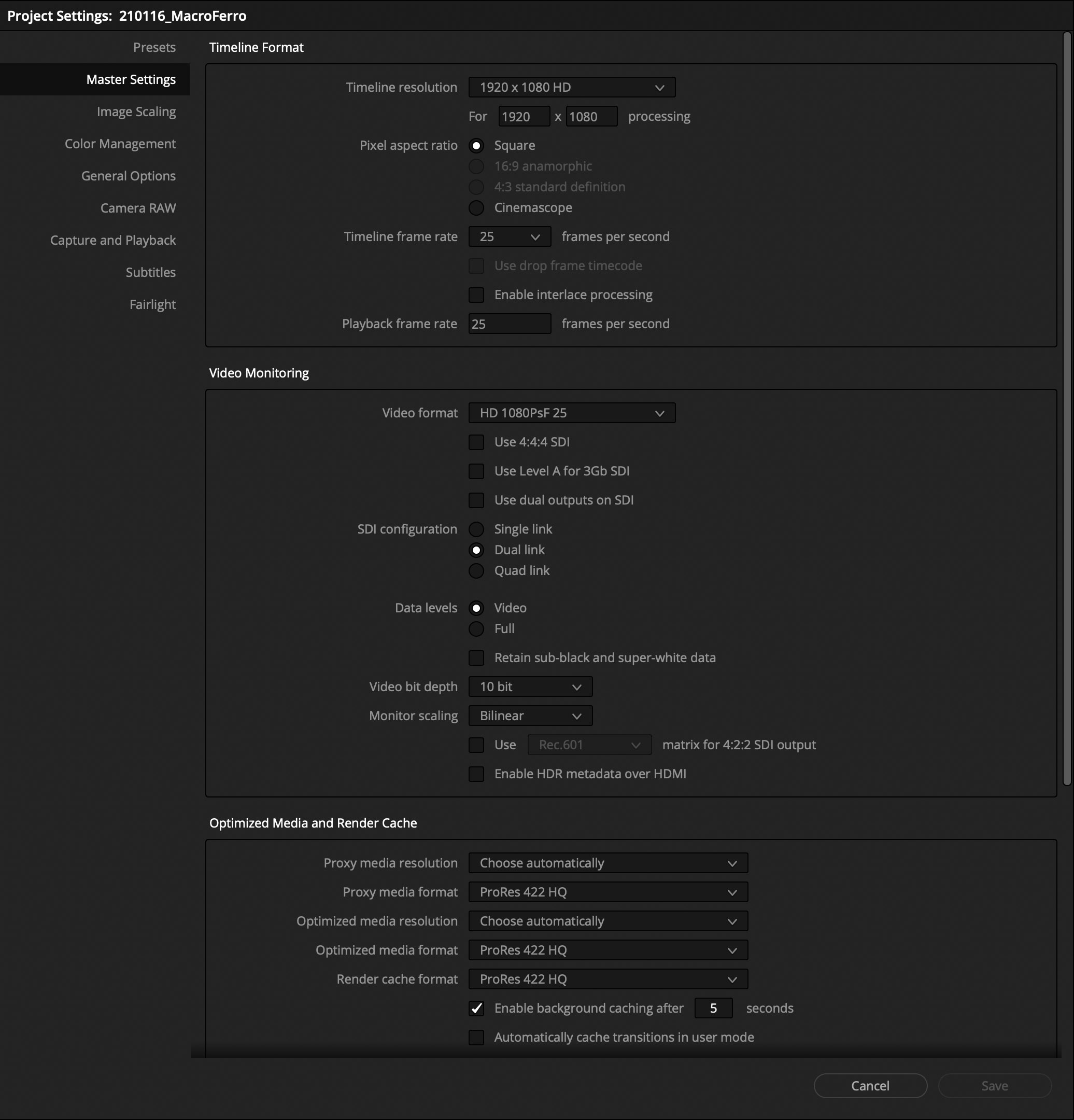
Image Scaling
Beim Punkt Image Scaling kann man festlegen, wie das Filmmaterial auf der Timeline interpretiert werden soll. Wenn man zum Beispiel in 4K DCI filmt und auf einer 1080p Timeline arbeitet, kann man festlegen wie das 4K Material angezeigt werden soll. Zum Beispiel bekommt man bei „Scale entire image to fit“ schwarze Balken. Da das DCI Material etwas breiter als 16/9 ist. Wenn man hier keine Balken haben möchte, muss man „Scale full frame with crop“ auswählen. Man kann natürlich auch festlegen, ob das 4K Material auf 100% angezeigt werden soll. In einer 1080p Timeline muss man dann aber bei jedem Clip den Zoom auf 50% stellen, wenn man die Original Kadrierung sehen will. Ich verwende eigentlich immer „Scale full frame with crop“.
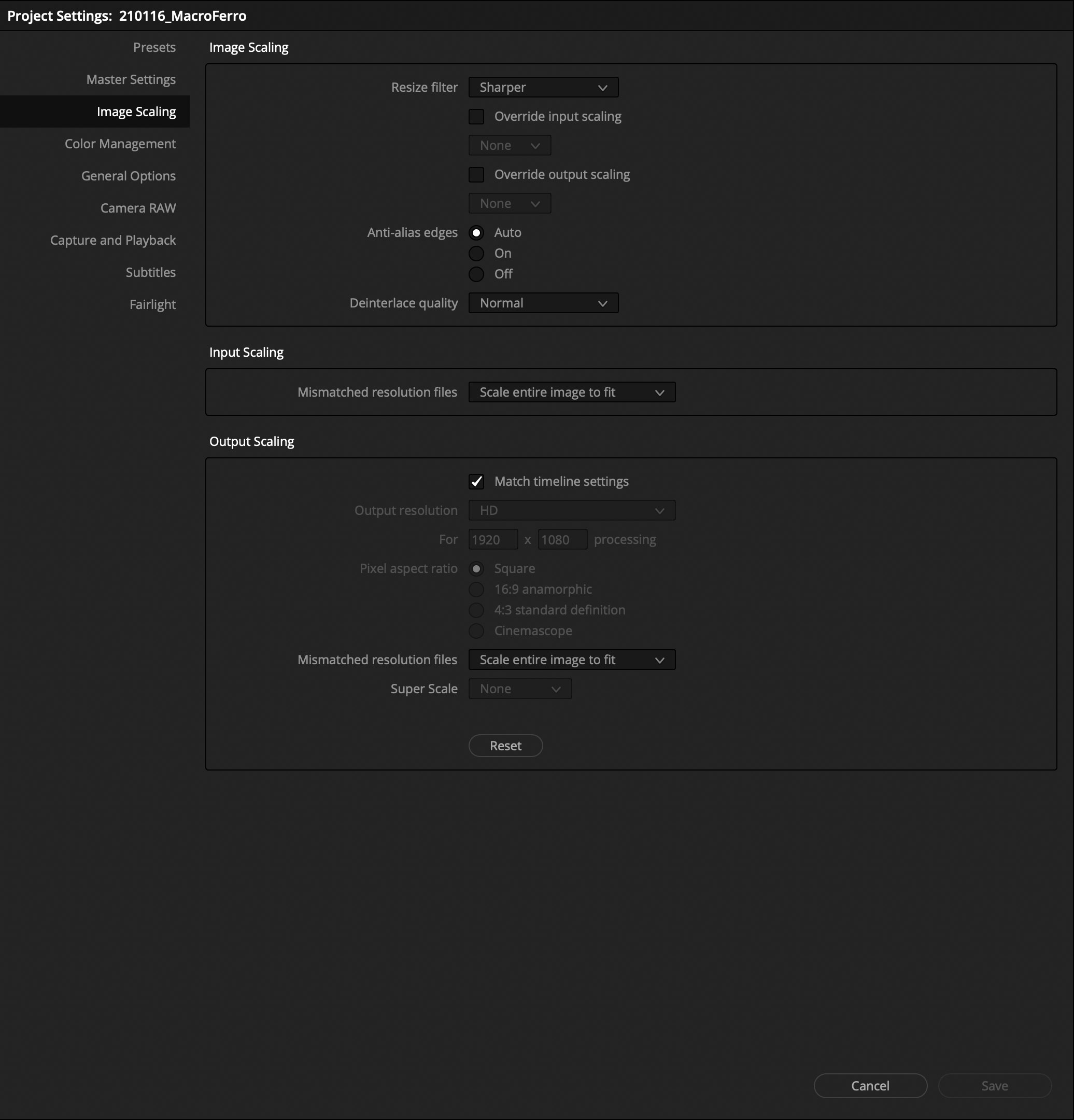
Color Management
Hier kann man die Pipeline der Farben festlegen und mit welcher Methode man arbeiten möchte. Es gibt ja den neuen ACES-Standard. Im Moment solltet ihr das aber einfach auf DaVinci lassen. Später kann man das immer noch umstellen, wenn man ACES wirklich braucht.
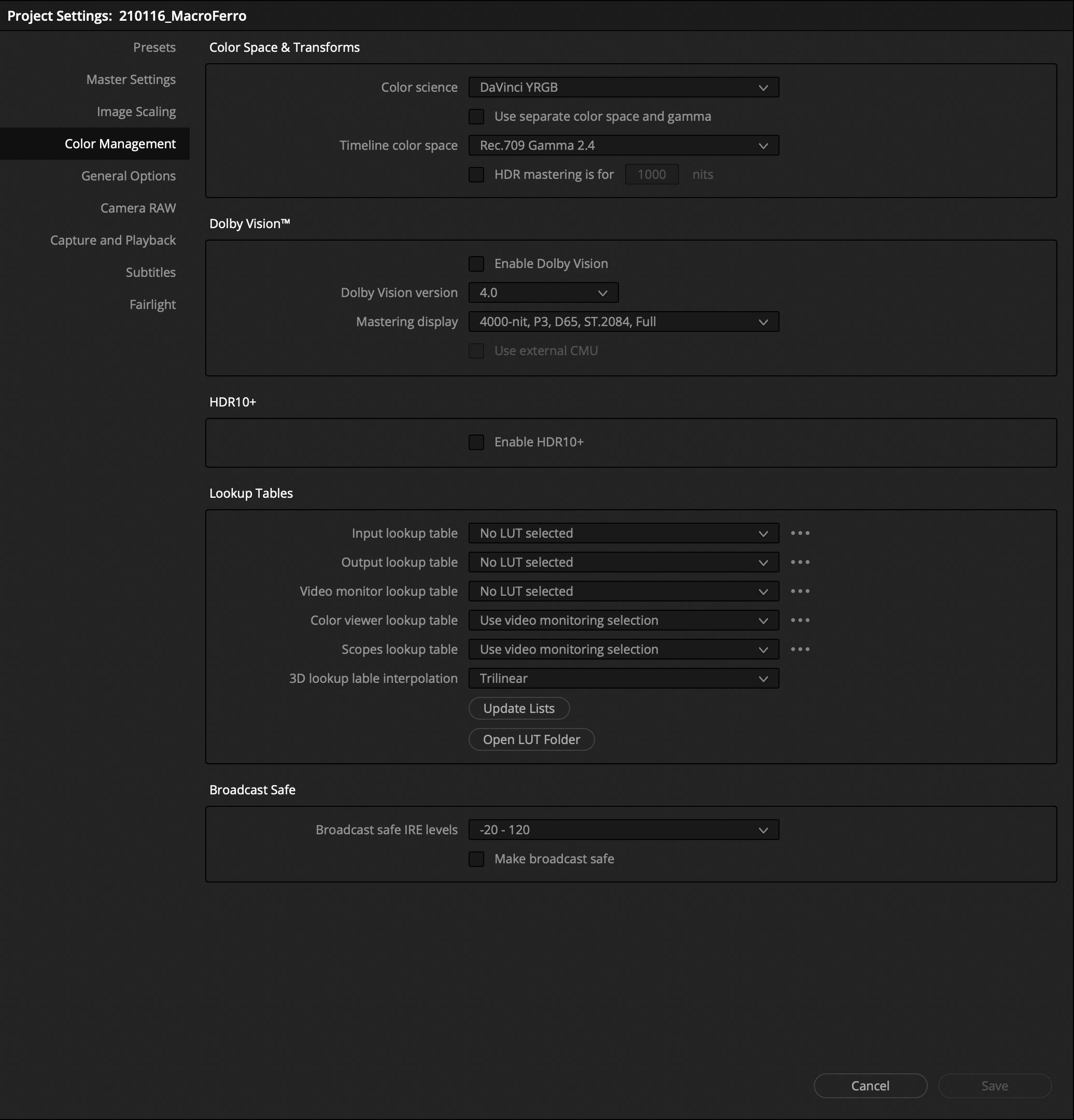
Camera RAW
In diesem Menüpunkt kann man festlegen, wie man mit den RAW-Files arbeiten möchte. Wenn man zum Beispiel in BRAW gedreht hat, kann man das hier auch auswählen und festlegen mit welcher Color science (GEN4 oder GEN5) man arbeiten will. Außerdem kann man Belichtungs- und Farbwerte (Helligkeit, Kontrast, Sättigung) schon voreinstellen. Wenn man zum Beispiel weiß, dass man immer eine Blende überbelichtet hat, dann kann man die Exposure auf -1 stellen und so wieder zu einer normalen Belichtung kommen.
In anderen RAW-Profilen (zum Beispiel REDRAW) kann man zusätzlich den Highlight-Rolloff oder die Rauschreduzierung festlegen.
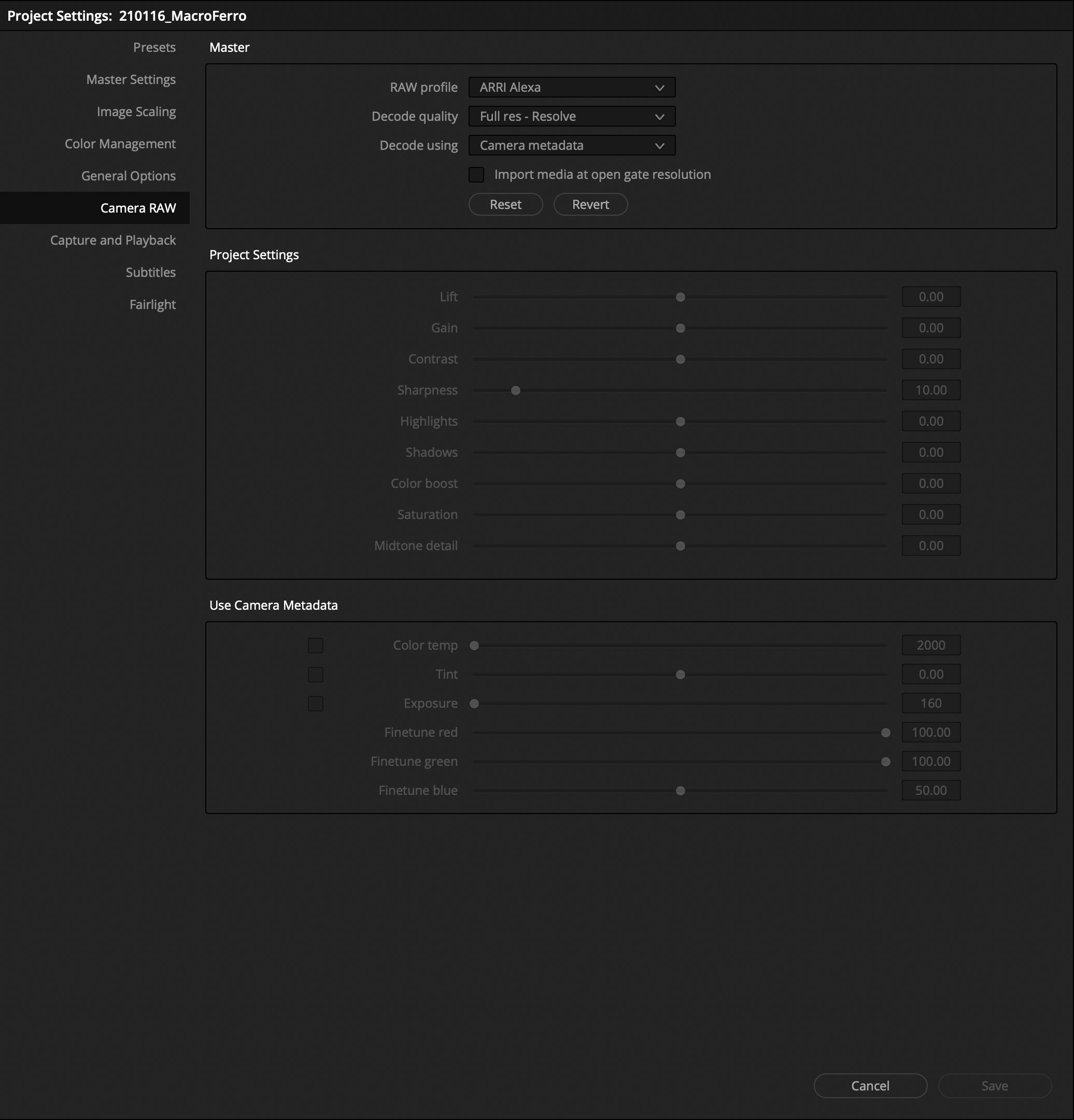
Capture and Playback
Hier könnt ihr festlegen, wie eurer Material abgespielt werden soll. Vielleicht habt ihr auch einen Vorschaumonitor mit 24p angeschlossen und möchtet echtes 24p anschauen. Das könnt ihr hier einstellen.
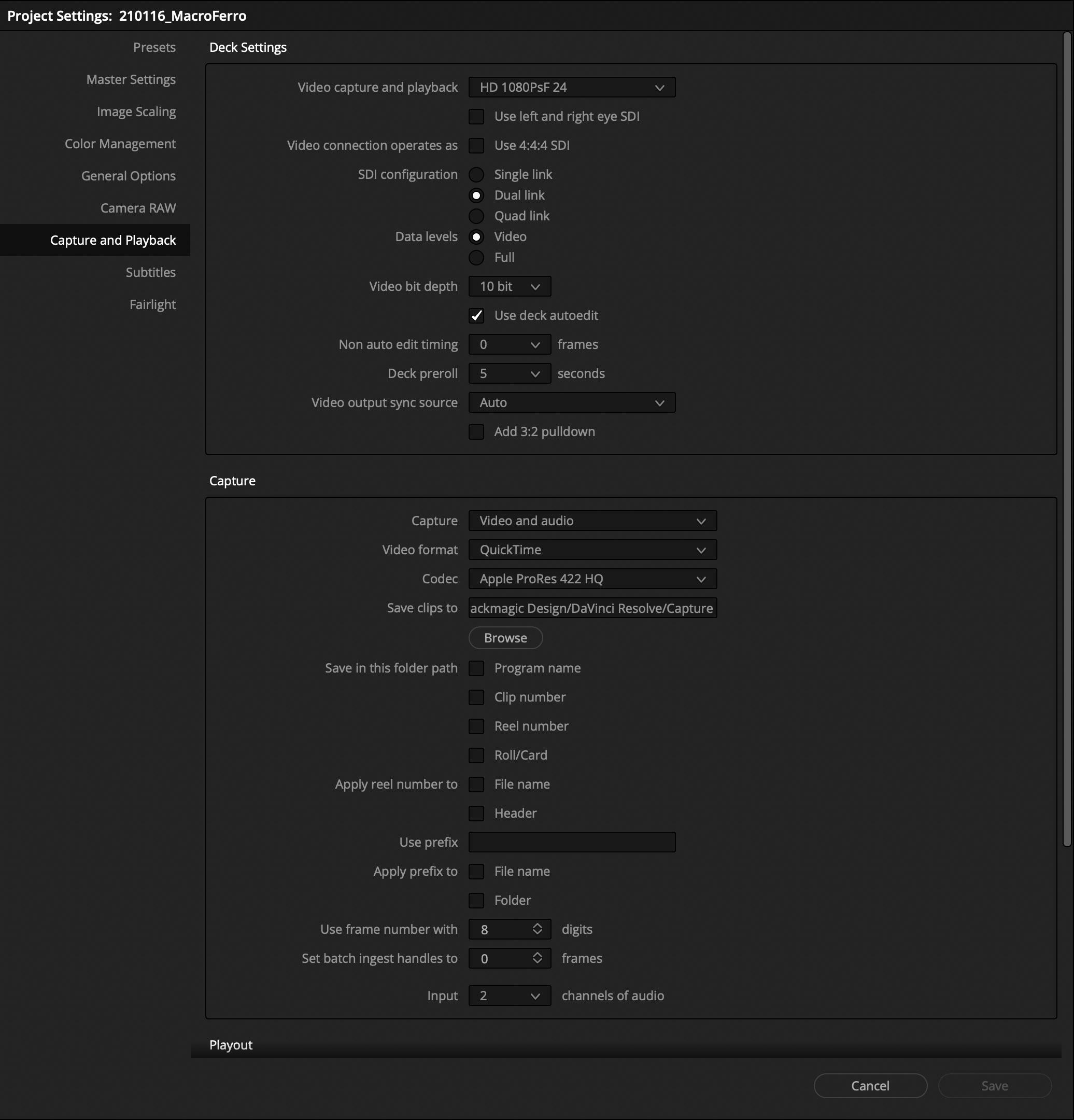
DaVinci Resolve Benutzeroberfläche
Nachdem wir jetzt unser Projekt eingestellt haben, können wir uns jetzt die Benutzeroberfläche von DaVinci Resolve anschauen.
Unterschiedliche TABS
Mit Resolve bekommt ihr ja ein All-In-One-Programm und habt somit mehrere Programme in einem. Diese unterschiedlichen Programme werden in den Tabs am unteren Bildrand organisiert. Beim Menüpunkt Workspace könnt ihr euch einstellen, welche Programme ihr unten angezeigt bekommt.
MEDIA
Im Media-Tab kann man sein Projekt strukturieren und Dateien in das Projekt laden. Im linken oberen Fenster werden Festplatten und andere Wechseldatenträger angezeigt. Mit einem Klick kann man diese auswählen und dann die benötigen Dateien suchen. Die Dateien (Filmclips, Musik, Grafiken), die man im Projekt haben will, zieht man dann nach unten in das Master Fenster. Hier kann man auch Ordner anlegen, um mehr Überblick zu behalten.

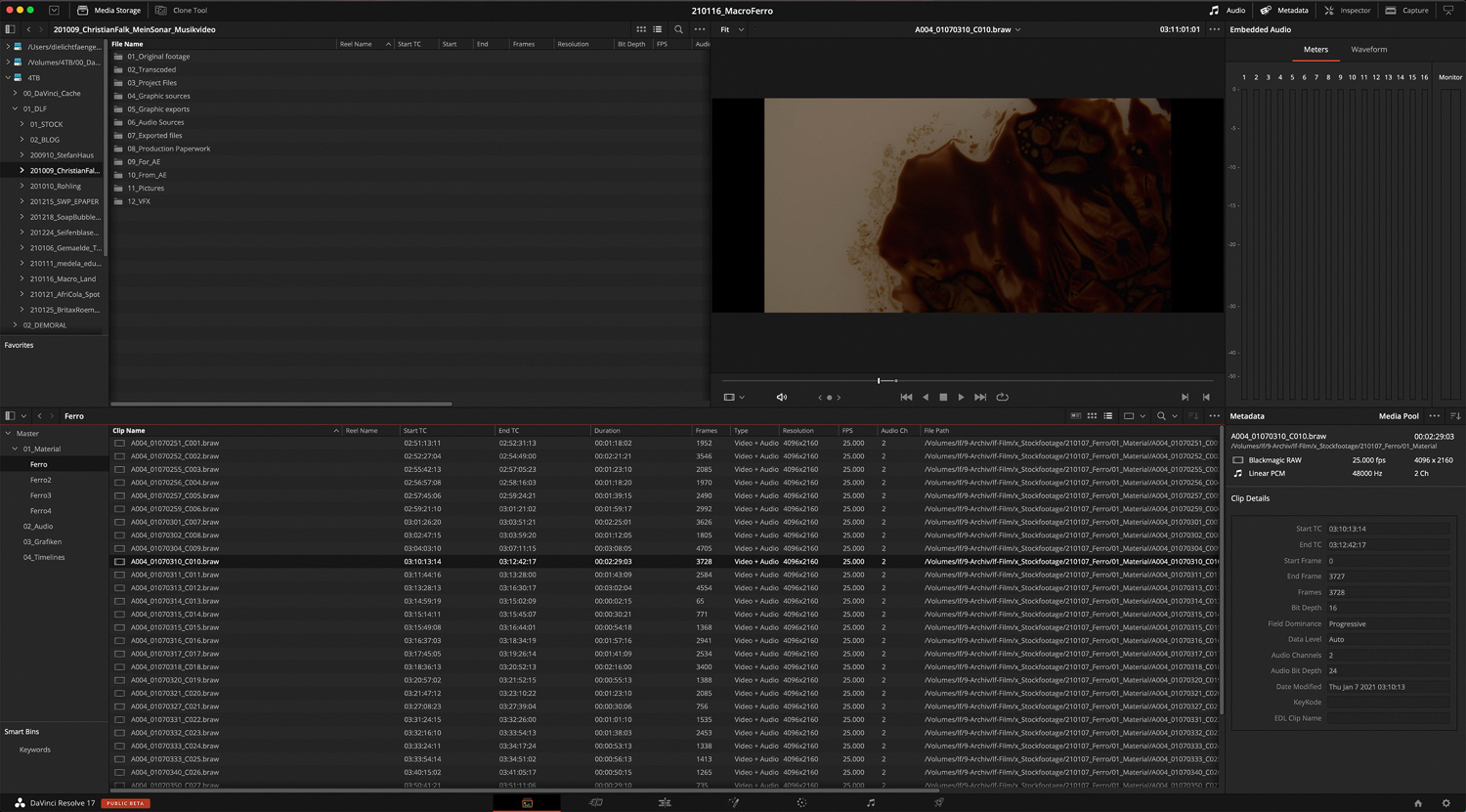
Außerdem hat man im MEDIA-Tab noch die Funktion SceneCut-Detection. Mit diesem Tool kann man einen fertig geschnittenen Film analysieren. Die SceneCut-Detection findet im fertigen Clip die Schnitte. Diese Schnitte kann man dann in das Projekt importieren. Somit kann man ein fertig geschnittenes Video zerlegen. Das ist zum Beispiel sinnvoll, wenn ihr einen fertigen Film bekommt, der noch nicht gegraded ist. Ihr müsst somit den Film nicht von Hand zerlegen, damit ihr wieder die einzelnen Clips bekommt, sondern könnt das von SceneCut-Detection machen lassen.
CUT
Beim CUT-Tab handelt es sich um eine relativ neue Seite von Davinci. Man sieht hier immer die komplette Timeline und kann sehr schnell an unterschiedliche Stellen springen und einen Film schneiden. Der CUT-Tab ist für sehr schnelles Arbeiten ausgelegt. Wenn man hier mit einem Editor-Keyboard arbeitet, dann wird man noch einmal schneller arbeiten können.
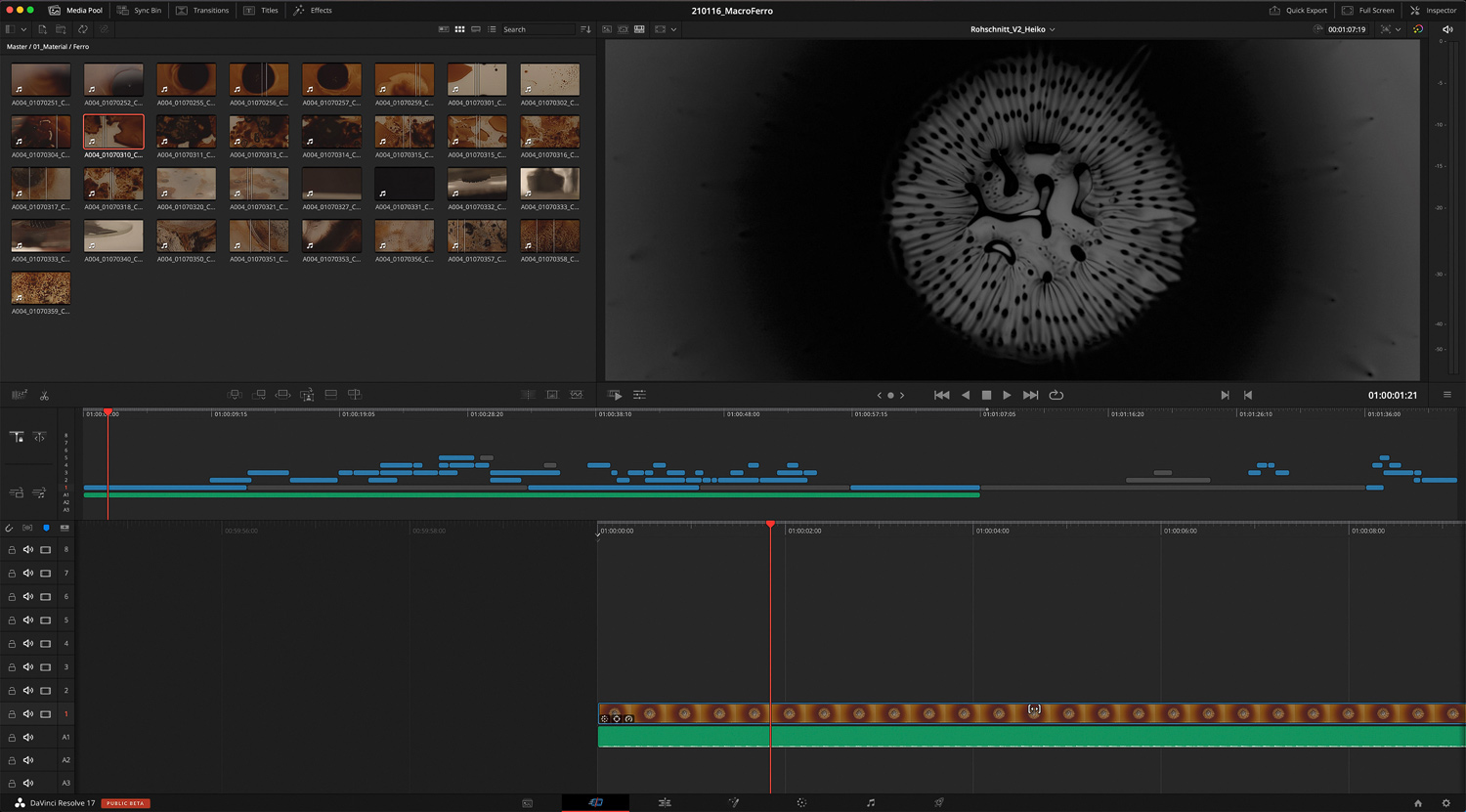
Ich persönlich benutze immer noch lieber den EDIT-Tab zum Arbeiten. Aber beizeiten werde ich mir den CUT-Tab genauer anschauen.
EDIT
Der EDIT-Tab ist der klassische Bereich zum Schneiden. Hier hat man den gewohnten Aufbau einer NLE (Viewer, Timeline, Werkzeuge, Vorschaumonitor) und arbeitet an sich wie mit jeder anderen NLE. Natürlich gibt es hier und da ein paar Unterschiede im Workflow. Links oben hat man das Projektfenster, hier sieht man das Material und die Ordner, die man im MEDIA-Tab angelegt hat. Natürlich kann man im EDIT-Tab das Material auch umsortieren und Ordner erstellen.

Im EDIT-Tab kann man dann auch Timelines erstellen. Diese Timelines übernehmen automatisch die Einstellungen, die man in den Projekt Settings festgelegt hat. Man kann die Timeline aber natürlich noch abändern. Jetzt zieht man entweder die Clips aus dem Projektfenster auf die Timeline oder man schaut die Clips erst im Viewer an und zieht sie dann auf die Timeline.
Rechts oben kann man sich noch zusätzliche Werkzeuge einblenden: Mixer, Metadata und den Inspector. Ich verwendet hauptsächlich den Inspector. Hier kann man nämlich auch die Clips mit Keyframes animieren. Zum Beispiel einen digitalen Zoom oder Positionsverschiebungen. Außerdem gibt es hier die DaVinci Resolve Stabilization.
Links oben kann man auch noch weitere Werkzeuge ein und ausblenden: Media Pool, Effects Library, Edit Index, Sound Library. Den Media Pool habe ich meistens eingeblendet, da ich immer meine Clips und Assets schnell zur Hand haben will. Bei einem kleinen Bildschirm kann man natürlich nicht gebrauchte Fenster ausblenden und hat so mehr Platz. In der Effects Library sind Überblendungen, aber auch Effekte wie VHS-Look oder Filmgrain.
FUSION
In Fusion kann man verschiedene Effekte machen. Man kann es zum Teil mit AfterEffects vergleichen. Fusion basiert aber auf Nodes und nicht auf Ebenen. In Fusion bin ich auch noch nicht so fit. Bis jetzt habe ich Fusion nur für leichte Retuschen und Keying verwendet.
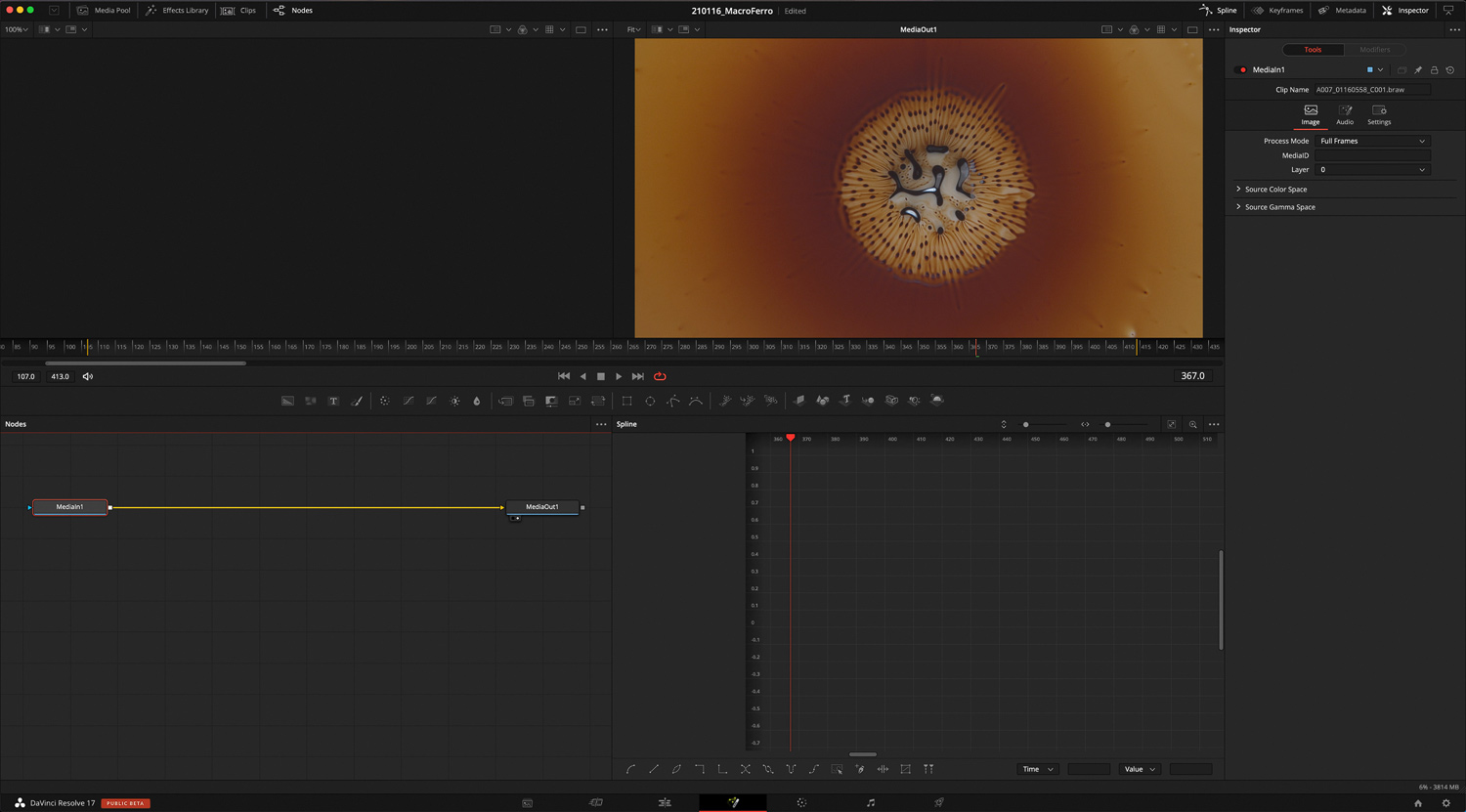
Unten links sieht man den Node-Tree, im linken Fenster die ClipViewer und im rechten Fenster die fertige Vorschau.
COLOR
Der COLOR-Tab ist das Herzstück von DaVinci. Hier kann man sehr viel Zeit verbringen und die Farben von einem Clip anpassen. Den COLOR-Tab kann man ungefähr mit der Lumetri-Engine von Adobe vergleichen. DaVinci ist hier aber um Welten besser. Gerade das Tracken von Masken oder die Auswahl von Farben ist einfach mega. Man kann es nicht anders beschreiben. Ich bin immer wieder überrascht, wie gut das Tracken von Masken funktioniert.
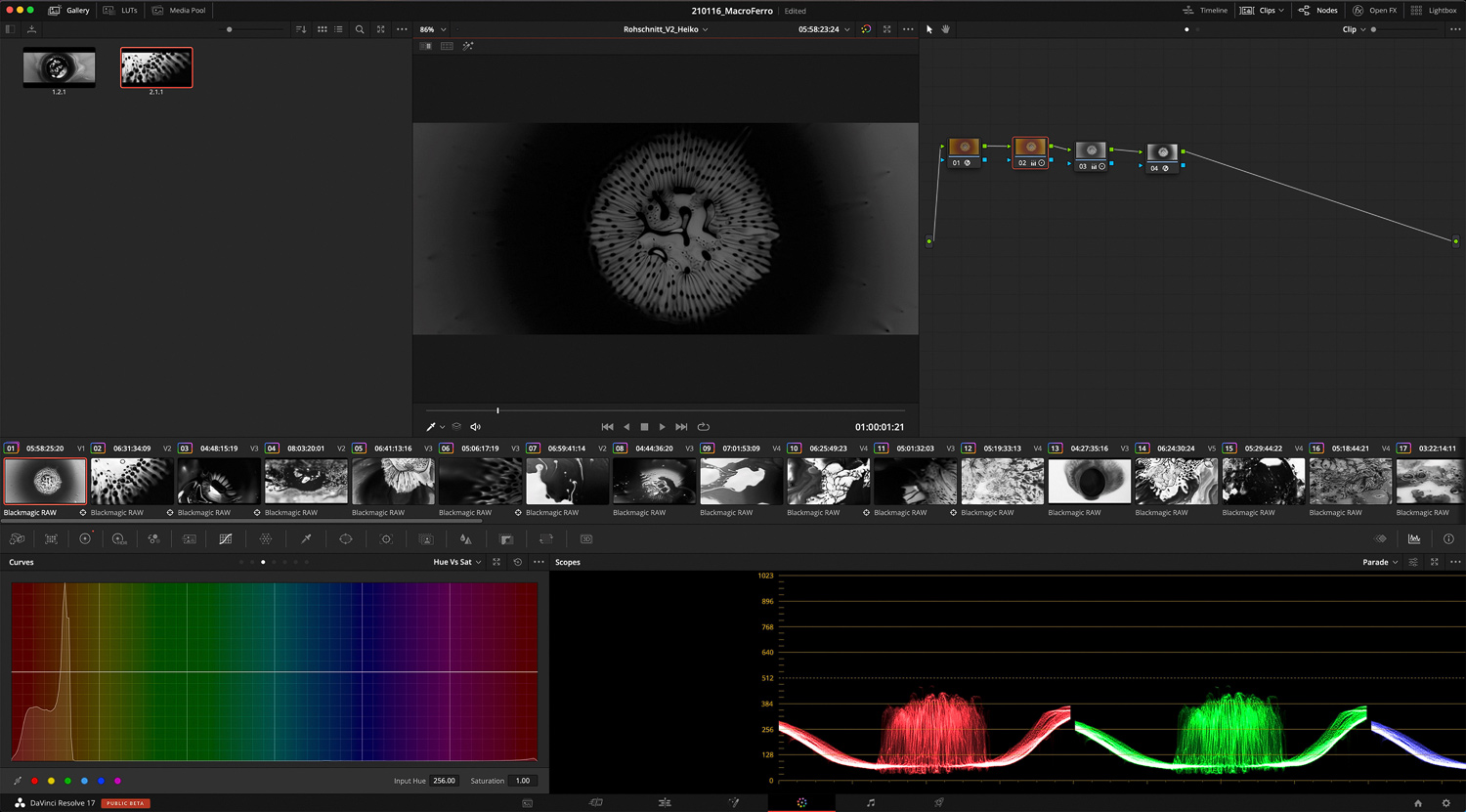
Die Farbkorrektur wird auch über Nodes gemacht. Am Anfang ist das immer etwas verwirrend, aber man kapiert es recht schnell. Dann ist es deutlich übersichtlicher, wie die Lumetri-Engine.
In einem separaten Artikel werde ich noch genauer auf die Farbkorrektur im COLOR-Tab eingehen.
Wie im EDIT-Tab kann man sich hier aber auch über das obere Menü noch mehr Werkzeuge ein- und ausblenden. In der Gallery speichert man zum Beispiel Screenshots. Diese Screenshots kann man auf andere Clips ziehen und hat somit automatisch schon alle Notes auf dem neuen Clip.
Mit dem Werkzeug Open FX kann man noch mehr Effekte auf den Clip anwenden, zum Beispiel mein Lieblingstool, den Color-Space-Transform.
FAIRLIGHT
Im Fairlight-Tab kann man seine Audiofiles noch einmal genauer bearbeiten als im EDIT-Tab. Man kann es ungefähr mit Audition vergleichen. In FAIRLIGHT kann man sich natürlich auch weitere Tools ein- und ausblenden. Links oben haben wir die Audioeffekte. Oben in der Mitte die Audiometer, darunter die einzelnen Audiospuren, rechts oben die Vorschau und darunter den Mixer.
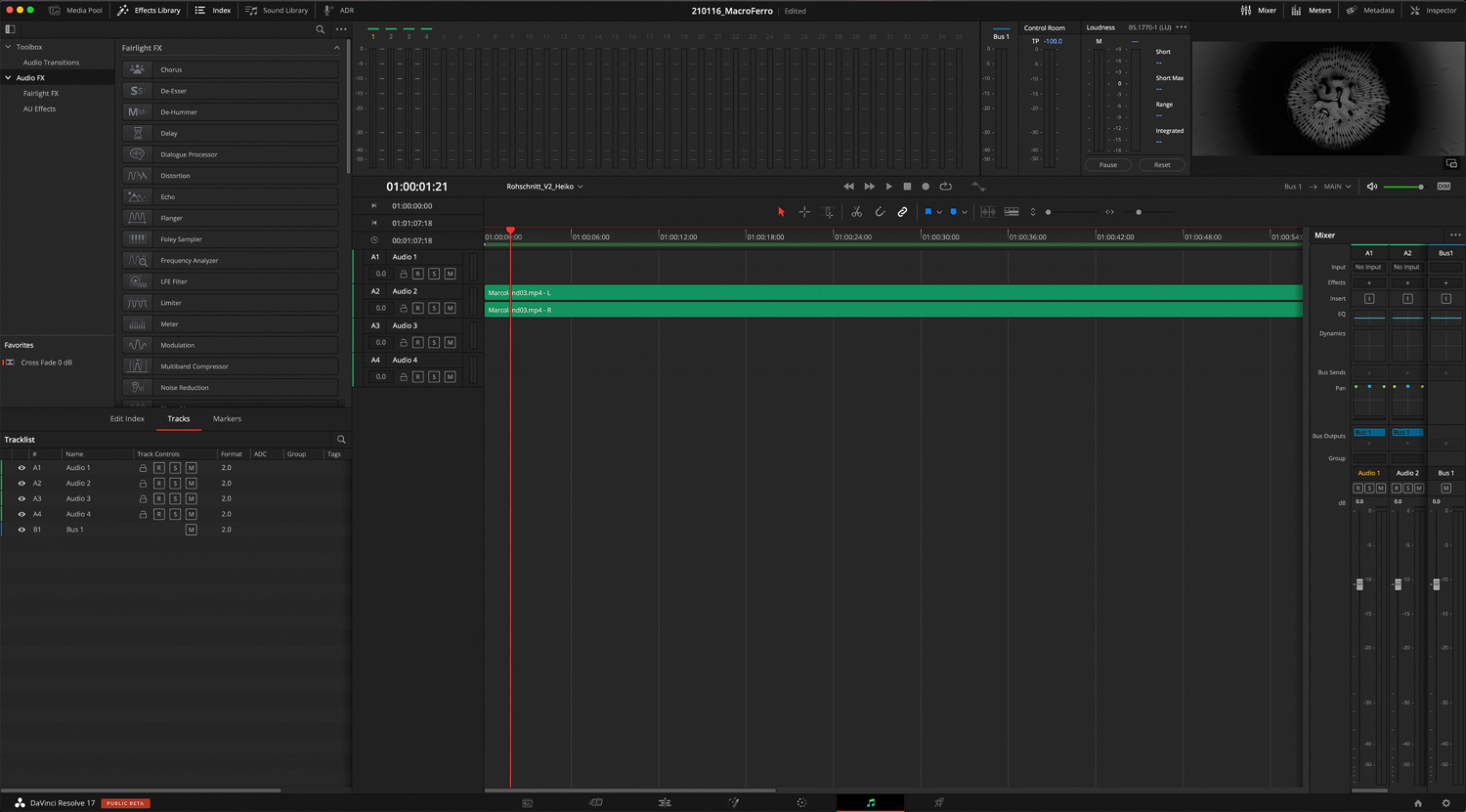
DELIVER
Beim DELIVER-Tab kann man nun den fertigen Film exportieren. Man kann aber nicht nur den kompletten Film exportieren, sondern auch alle Clips einzeln aus einer Timeline. Das ist zum Beispiel hilfreich, wenn man nur die Farben korrigieren will und korrigierte Einzelclips haben will. Links oben legt man die Parameter des Exports fest, darunter sieht man die Timeline und kann hier In- und Outpunkt festlegen.
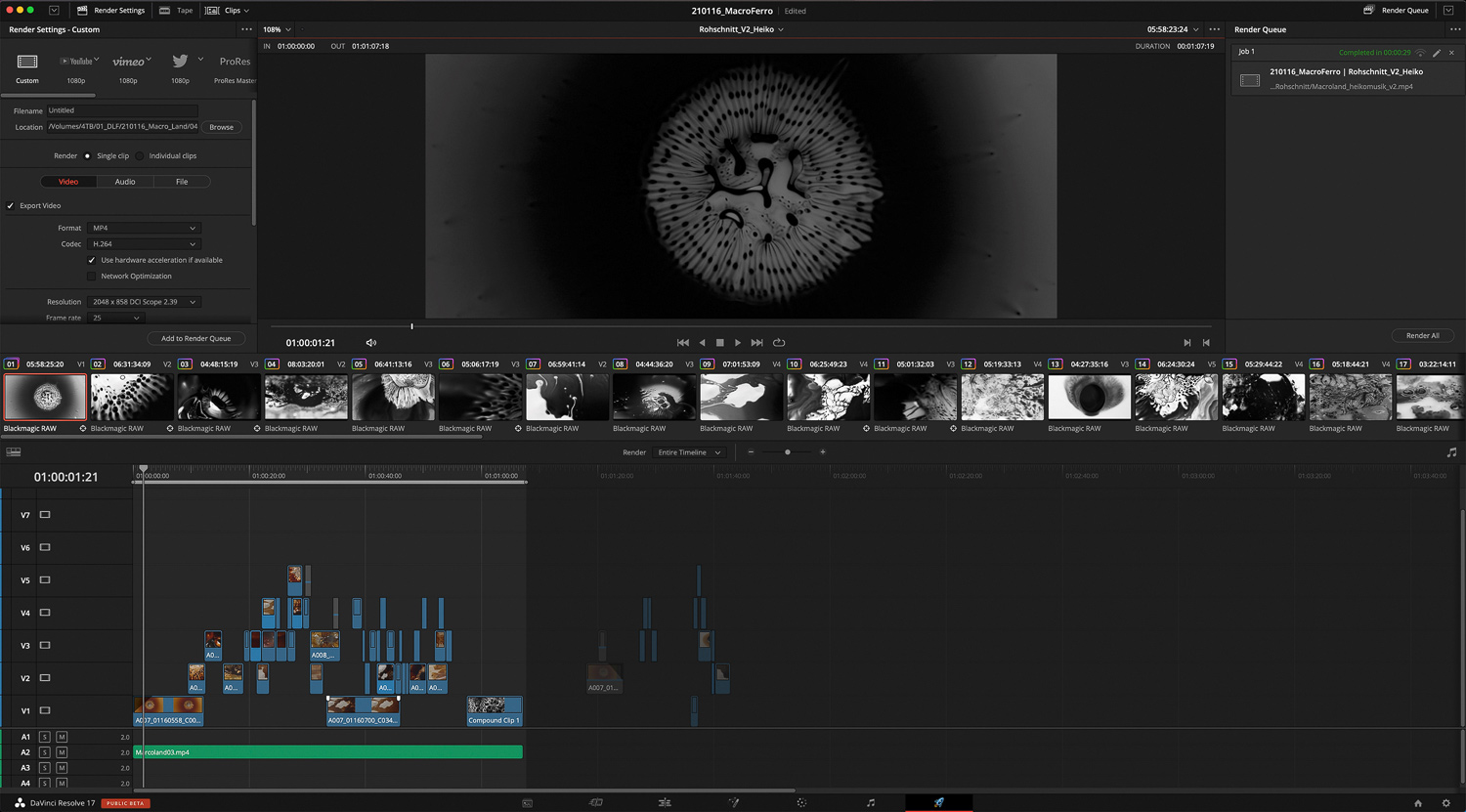
Rechts oben hat man dann die Render Queue (Warteschlange) und kann auch mehrere Render-Jobs erstellen. Diese werden dann nacheinander abgearbeitet.
Zusammenfassung
So das war jetzt mein erster Überblick über DaVinci Resolve. Ladet euch einfach mal die Lite-Version runter und probiert das Programm aus. Wenn ihr eine Blackmagic-Kamera gekauft habt, dann bekommt ihr in der Regel DaVinci Resolve dazu.
Der Workflow von DaVinci Resolve ist an sich sehr einfach. Stellt euch die Tabs unten als einzelne Arbeitsschritte vor, zunächst muss man die Daten importieren (MEDIA), dann schneiden (CUT oder EDIT), man braucht Effekte (FUSION), Farbkorrektur (COLOR) und macht dann Audioanpassungen (FAIRLIGHT). Danach wird das fertige Video exportiert (DELIVER).
Nächster Artikel „Media Import“
Hier geht es zum nächsten Artikel – dem Media Import bei DaVinci Resolve. Einfach auf das Bild oder den Button „weiterlesen“ klicken.
DaVinci Resolve 2: MEDIA Import
Hier kommt auch schon der zweite DaVinci Resolve Artikel. Dieses Mal befassen wir uns etwas genauer mit dem MEDIA-Tab von DaVinci Resolve. ...