DaVinci Resolve 6: Material stabilisieren
In diesem Artikel zeige ich euch jetzt wie ihr im EDIT Tab von DaVinci Resolve euer Footage stabilisieren könnt. Der Stabilizer von Resolve arbeitet ähnlich wie der WarpStabilizer von Adobe Premiere.
Inhaltsverzeichnis:
Einführung
Ihr kennt das – ihr nehmt einen Clip schnell aus der Hand aus und merkt dann im Schnitt, dass ihr doch nicht so eine ruhige Hand hattet. Der Clip wackelt dann sehr. Natürlich sollte man schon beim Dreh darauf achten, dass man wackel freies Material aufnimmt. Außer es gehört natürlich zu einem bestimmten Stil. Aber mittlerweile wollen ja alle „Handheld“ als Stil verkaufen. Lest euch am besten einmal meinen Artikel zur Kamerastabilisierung und Gimbals durch. Jede Kamerabewegung erzählt natürlich auch eine eigene Geschichte.
In der Postproduktion kann man diese verwackelten Clips aber oft noch retten.
Stabilizer (Stabilisator) in DaVinci Resolve
Der Stabilisator in Resolve funktioniert ähnlich wie der Warp Stabilizer von Premiere Pro. Er analysiert das Material und versucht die Kamerawackler auszugleichen. Meistens funktioniert das über das Ausgleichen des Materials in der x-Achse und y-Achse. Beim Stabilisieren wird das Material dann noch etwas größer skaliert, damit man keine schwarzen Ränder bekommt.
Jetzt versteht ihr auch, warum man mit 4K Material in einer 1080p Timeline, mehr Spielraum für die Stabilisierung hat.
Wie man den Stabilizer in Resolve anwendet
Ihr findet den Stabilisator im Edit-Tab im Inspector von Resolve. Der zu stabilisierende Clip muss sich aber in der Timeline befinden. Wenn ihr den Clip im Media Pool auswählt, erscheint der Punkt Stabilization nicht im Inspector.

Also schnell den Clip in die Timeline befördern.
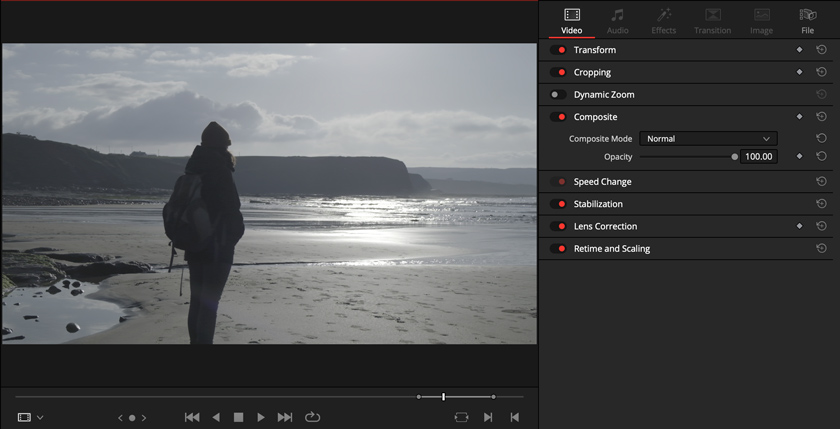
Stabilisierungsmethode auswählen
Ihr habt drei Methoden zur Auswahl: Perspective, Similarity und Translation.
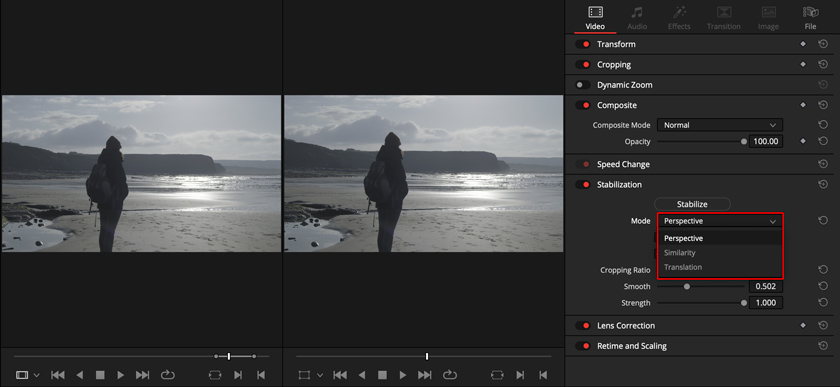
Perspective
Im Perspective-Mode werden folgende Parameter berücksichtigt: Perspektive, Schwenken, Neigen, Zoomen, Rotation
Similarity
Im Similarity-Mode werden folgende Parameter berücksichtigt: Schwenken, Neigen, Zoomen, Rotation
Translation
Im Translation-Mode werden folgende Parameter berücksichtigt: Schwenken, Neigen
Ihr seht, dass je nach Methode unterschiedliche Parameter bei der Stabilisierung berücksichtigt werden. Ich verwende hauptsächlich Perspective und Similarity. Wobei ich deutlich häufiger Similarity verwende. Es kommt auch immer auf das Material an, was ihr habt.
Wenn ihr zum Beispiel eine offene Türe von vorne filmt und die Türe dann geschlossen wird, ändert sich die Perspektive der Türe sehr stark. Hier müsst ihr wahrscheinlich eher den Perspective-Mode nehmen.
Weitere Einstellungen für die Stabilisierung
Neben der Methode könnt ihr natürlich noch mehr Parameter einstellen und ich empfehle euch das auch grundsätzlich. Mit den Standardeinstellungen bekommt man zwar meistens gute Ergebnisse, aber spielt ruhig mal etwas mit den einzelnen Parametern rum.
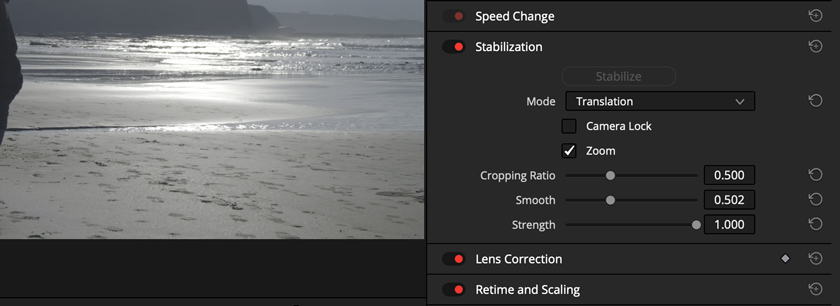
Camera Lock
Wenn sich die Kamera überhaupt nicht mehr bewegen soll, dann könnt ihr Camera Lock aktivieren. Wenn ihr zum Beispiel von einem Stativ gefilmt habt und es hier ab und zu einen Wackler gibt, aktiviert ihr den Camera Lock.
Zoom
Den Zoom solltet ihr eigentlich immer anlassen. Hier werden die schwarzen Ränder von der Stabilisierung weg skaliert.
Cropping Ratio
Mit diesem Schieberegler könnt ihr festlegen wie stark das Material überhaupt gezoomt werden darf.
Smooth
Dieser Schieberegler bestimmt die Weichheit der Kamerabewegungen. Ich habe aber festgestellt, dass das Material sehr schnell zu schwebend aussieht, wenn der Regler zu weit hochgestellt ist.
Strength
Hier legt ihr fest, wie stark der Stabilisator das Material stabilisieren soll. Standardmäßig ist der Regler hier immer komplett auf 100 %. Ich stelle meistens nur 50-70 % ein.
Stabilisierung anwenden
Am Ende drückt man natürlich immer noch auf den Button „Stabilize“. Der Clip wird daraufhin analysiert und stabilisiert. Wenn ihr etwas an den Parametern ändert, müsst ihr erneut auf „Stabilize“ drücken.
Probleme beim Stabilisieren
Beim Stabilisator handelt es sich natürlich um eine spezielle Software, die versucht unscharfe oder fehlende Pixel zu erkennen und zu ersetzen. Hierbei entstehen natürlich Fehler, weil die Software einfach nicht 100 % die realen Pixel erkennt.
Wassereffekt
Ein sehr typischer Fehler ist der Wassereffekt. Das Material sieht dann so aus, als hätte man es durch Wasser gefilmt. Das Material ist hier meistens einfach zu verwackelt (es gibt sehr viele unscharfe Pixel an den Rändern). Der Rolling Shutter und schlechte H.264 Komprimierung verstärkt diesen Effekt.
Leider kann man in DaVinci Resolve den Rolling Shutter nicht korrigieren, der Warp Stabilizer von Premiere bietet diese Möglichkeit. Wobei ich sagen muss, dass die Rolling-Shutter Korrektur von Premiere auch nicht zu 100% funktioniert.
Zittern im Bild
Ab und zu kann es passieren, dass einige Bilder im Clip nach dem Stabilisieren zittern. Passt hier noch einmal die Parameter Smooth und Strength. Es kann auch sinnvoll sein, einen Clip mehrfach zu stabilisieren (mit Compound Clips). Es werden natürlich auch Bildfehler mitgezogen.
Sprünge im Bild
Ein weitere Fehler sind Sprünge in der Zoomstufe. Es kann sein, dass das Bild plötzlich größer skaliert und dann wieder zurückspringt. Das passiert besonders häufig, wenn eine regelmäßige Bewegung im Bild ist. Wenn ihr zum Beispiel im Auto zur Frontscheibe hinaus filmt und die Scheibenwischer an sind. Der Stabilisator versucht dann nämlich die Scheibenwischer zu stabilisieren.
Hier kann es helfen, wenn ihr von Perspective auf Similarity umstellt.
Den Stabilisator unterstützen
Stabiles Footage
Wie bereits am Anfang geschrieben, sollte ihr darauf achten, dass euer so stabil wie möglich ist. Wenn ihr aus der Hand filmt, dann haltet die Kamera ruhig und am besten haltet ihr auch noch kurz den Atem an.
Aufnehmen in 50p
Wenn ihr in 50p aufnehmt und mit einem 180Grad-Shutter dreht, tut sich der Stabilisator auch etwas leichter, da er mehr Bilder zur Verfügung hat. Das bringt euch natürlich nur dann etwas, wenn ihr den Film auf einer 25p-Timeline schneidet.
Ihr solltet aber grundsätzlich vermeiden mit 50p zu schneiden, geschweige denn 50p zu exportieren, außer ihr seid natürlich coole Gamer.
Bevor ich alles in 50p aufzeichne, um später das verwackelte Material besser stabilisieren zu können, würde ich direkt beim Aufnehmen eher darauf achten, dass das Material überhaupt nicht mehr stabilisiert werden muss. Ihr spart euch einfach viel Zeit in der Post und vor allem auch Speicherplatz. 50p-Material braucht natürlich mehr Speicherplatz wie 25p.
Bildstabilisator bei der Optik und Sensor anschalten
Viele Foto-AF-Optiken haben bereits einen Bildstabilisator. Hier sind die Glaselemente flexibel gelagert und können so einige Wackler direkt ausgleichen.
Neuere DSLMs haben auch schon einen stabilisierten Sensor und gleichen hier auch kleine Wackler aus. Natürlich hat man hier direkt auch wieder eine Fehlerquelle. Es kann sein, dass der Bildstabilisator zu stark eingreift und beim Material direkt Bildfehler in die Aufnahme speichert. Dies tritt besonders bei den stabilisierten Sensoren auf, da hier auch noch Software mitmischt.
Kürzere Brennweiten verwenden
Mit kürzeren Brennweiten könnt ihr besser aus der Hand führen. Mit Teleoptiken verstärkt sich das Zittern der Hand enorm und ihr bekommt nur noch ein verwackeltes Bild.
Zusammenfassung
Mit dem Stabilizer von DaVinci Resolve kann man oft verwackeltes Footage retten. Nach einer Weile bekommt ihr auch ein Gefühl für das Material und den Stabilizer. Beim Dreh werdet ihr dann schon wissen, was man ausgleichen kann und was zu verwackelt ist. Wenn eine Szene beim Dreh zu verwackelt ist und ihr diese wiederholen könnt, dann wiederholt die Szene lieber noch einmal. Ihr müsst dann nicht in der Post versuchen den Clip wackelfrei zu bekommen.
Ich bin überhaupt kein Fan von „Fix it in post“, das ist einfach nur faules Arbeiten. Macht es doch gleich richtig, wenn es möglich ist.
Nächster Artikel: Mit Markern arbeiten
Hier geht es zum nächsten Artikel – Mit Marker arbeiten. Einfach auf das Bild oder den Button „weiterlesen“ klicken.
DaVinci Resolve 7: Mit Markern arbeiten
Heute gibt es einen etwas kürzeren Artikel für euch. Ich erkläre euch, wie ihr mit Markern in DaVinci Resolve arbeiten könnt. Wenn ihr ein Übersicht zu DaVinci Resolve braucht, dann schaut euch meinen Übersicht-Artikel an. Inhaltsverzeichnis: Einführun...

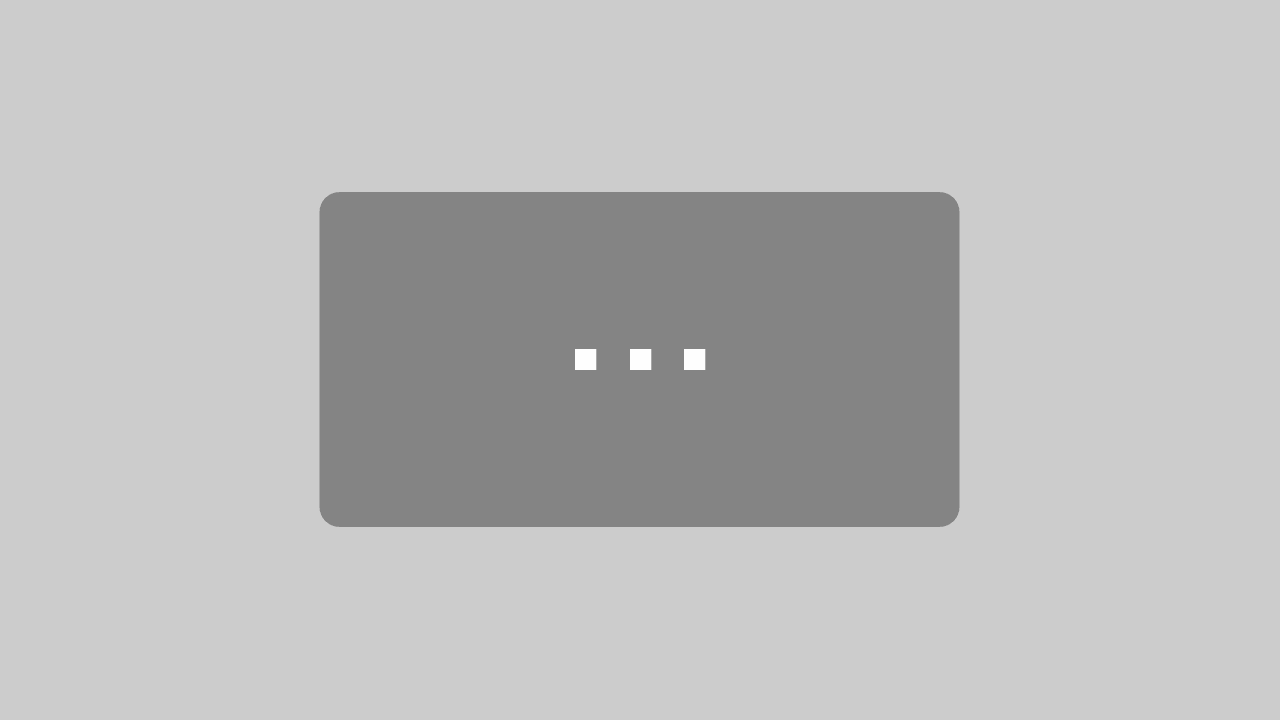





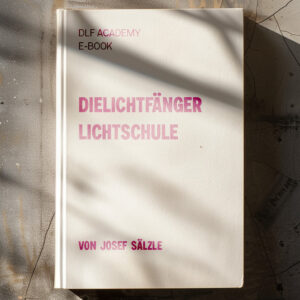


1 Comment