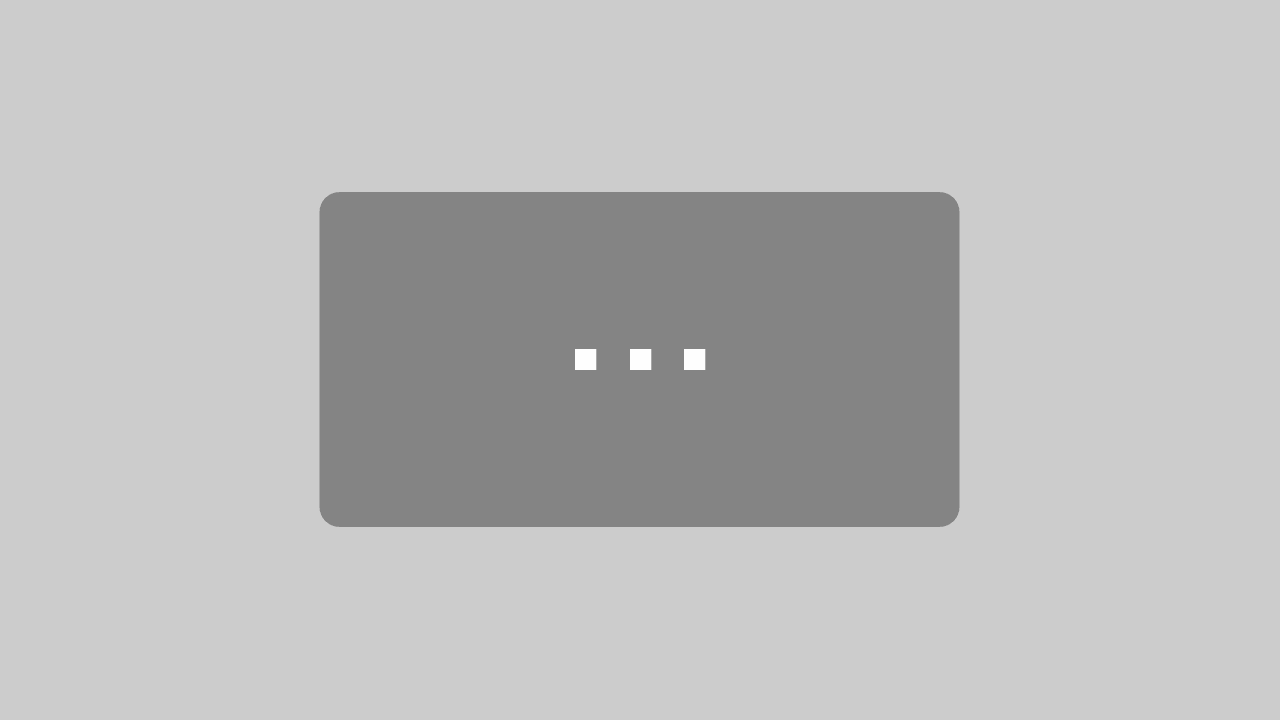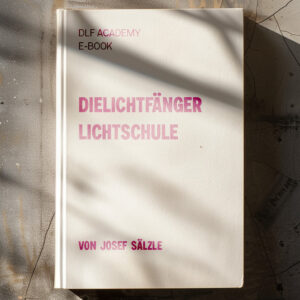DaVinci Resolve 7: Mit Markern arbeiten
Heute gibt es einen etwas kürzeren Artikel für euch.
Ich erkläre euch, wie ihr mit Markern in DaVinci Resolve arbeiten könnt. Wenn ihr ein Übersicht zu DaVinci Resolve braucht, dann schaut euch meinen Übersicht-Artikel an.
Inhaltsverzeichnis:
- Einführung
- Marker in DaVinci Resolve
- Der Marker-Workflow in Resolve
- Wann Timeline Marker und wann Clip Marker?
- Zusammenfassung
Einführung
In meinen Artikeln „Schnitt effektiver machen“ und „Wie man Marker in Premiere verwendet“ habe ich euch ja schon auf die Ordnung im Schnitt hingewiesen. Es macht euch das Leben einfach so viel einfacher, wenn ihr ordentlich beim Schnitt arbeitet. Ihr findet euch schneller zu Recht und verschwendet weniger Zeit.
Marker in DaVinci Resolve
Wie in Premiere Pro von Adobe kann man in Resolve mit Markern arbeiten. Mit Markern kann man sich in einer Timeline unterschiedlichen Bereiche markieren.
Mir gefällt die Darstellung der Marker in Premiere etwas besser, da man sofort die Beschreibung des Markes sieht. Bei Resolve muss man erst immer mit der Maus über den Marker fahren.

Ich verwende die Marker besonders bei Interviews. Ich markiere mir hier oft unterschiedliche Aussagen und hebe wichtige Aussagen zum Beispiel mit einem roten Marker hervor.
Der Marker-Workflow in Resolve
In diesem Abschnitt erkläre ich euch, wie ich mit Markern arbeite. Ihr müsst das nicht so machen, ich zeige euch nur, wie man es machen kann.
In DaVinci Resolve setzt man einen Marker standardmäßig mit der Taste M. Bei Premiere musste ich diesen Shortcut immer erst einstellen.
In der Timeline kann man nun einen Marker setzen. Jetzt kommt es darauf an, ob ihr einen Clip ausgewählt habt oder nicht. Wenn ihr keinen Clip ausgewählt habt, wird ein Marker oben in der Timeline gesetzt. Wenn ihr einen Clip ausgewählt habt, wird der Marker in den Clip gesetzt.
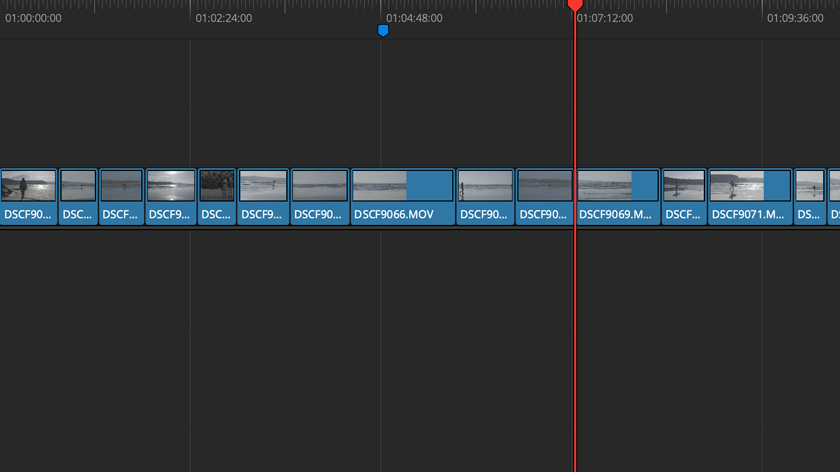
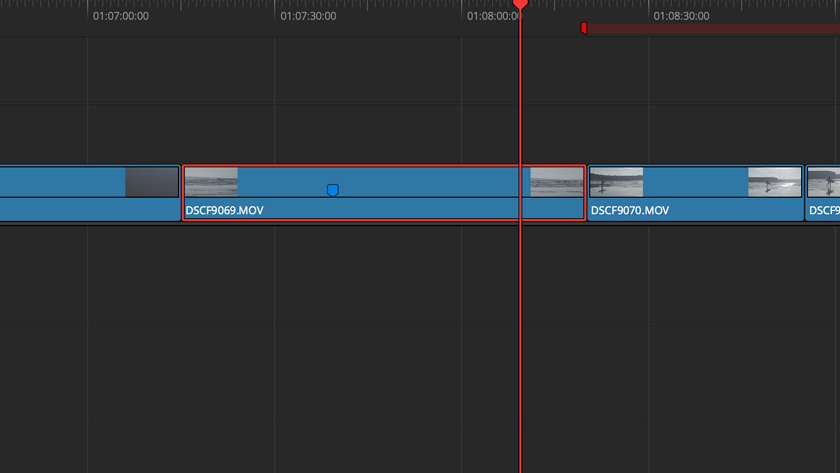
Zunächst habt ihr jetzt einen simplen Marker gesetzt. Wenn ihr aber doppelt auf den Marker klickt, öffnet sich ein kleines Menü. Hier könnt ihr den Marker noch genauer einstellen. Ihr könnt natürlich die Dauer und die Farbe festlegen, sowie Notizen und Beschreibungen hinzufügen. Besonders die Dauer ist für mich sinnvoll, da man dann ganz genau bestimmte Bereiche der Timeline markieren kann.
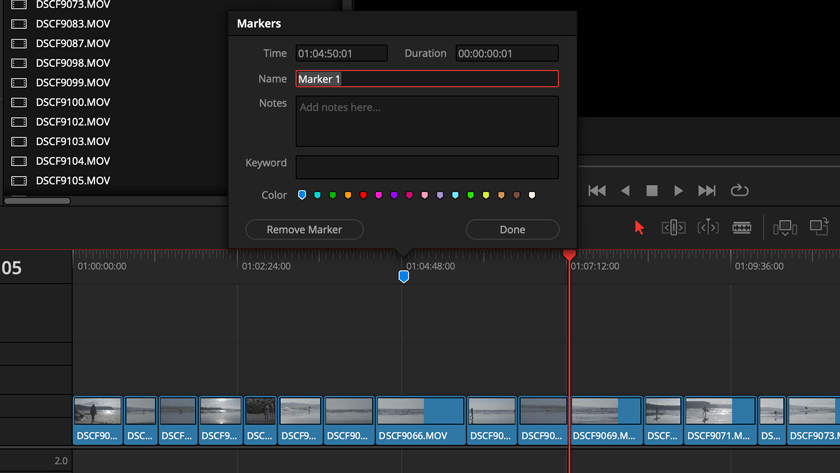
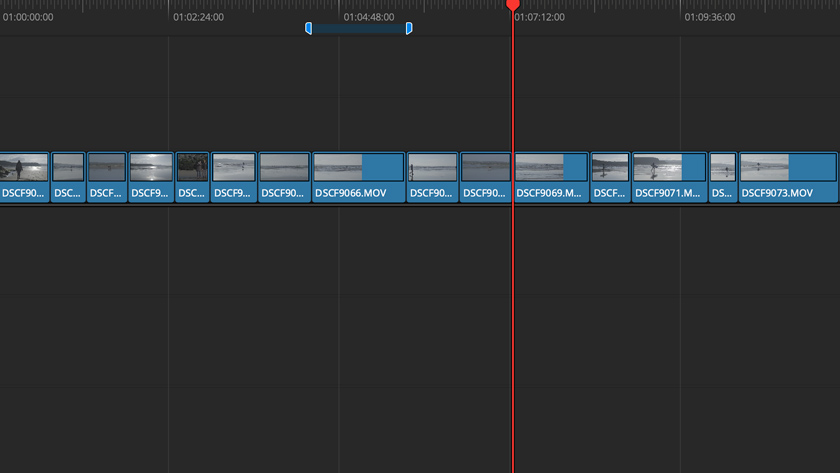
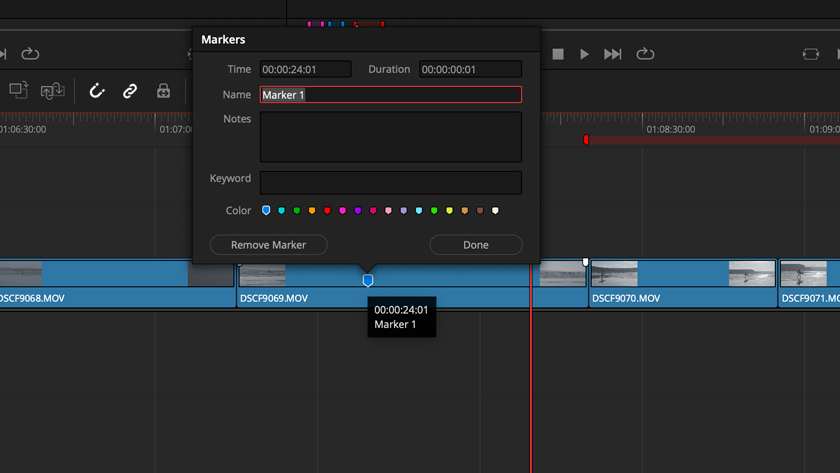
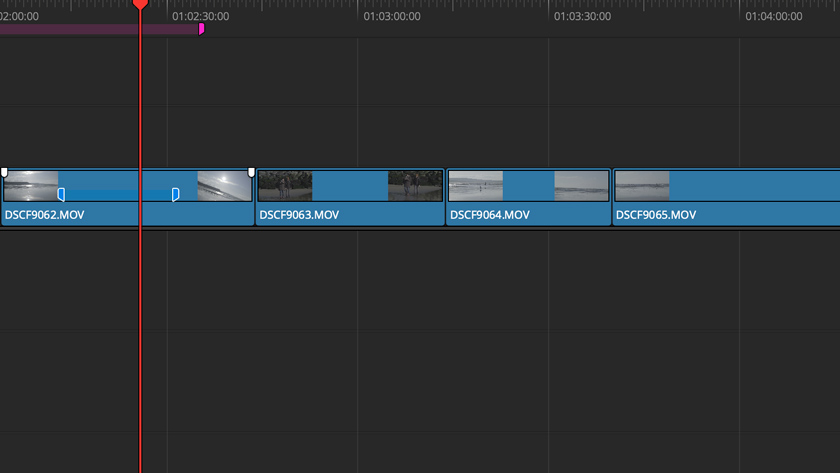
Im Fenster Edit Index könnt ihr euch auch alle Marker anzeigen lassen. Hierfür müsst ihr noch auf die 3 Punkte neben der Lupe klicken und noch „Show Markers -> All“ auswählen. Im Edit Index erscheinen dann auch alle Notizen zum Marker.
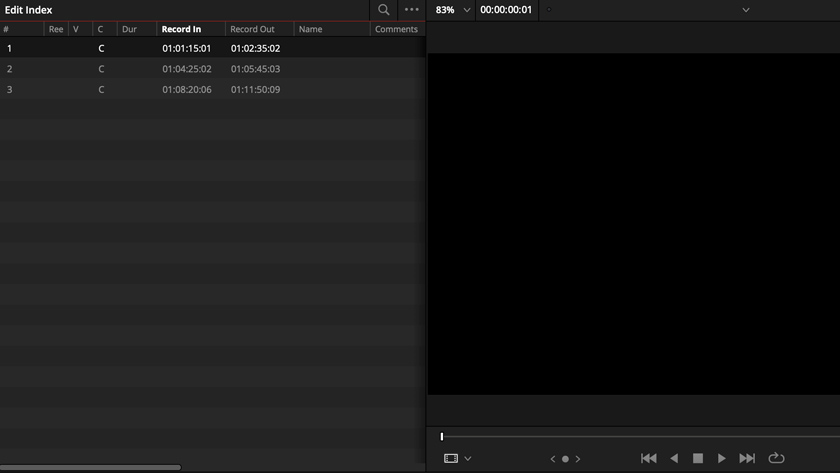
Wann Timeline Marker und wann Clip Marker?
Ich verwende Timeline Marker, wenn ich bestimmte Bereiche einer Timeline markieren will. Bei einem längeren Projekt kann man hier zum Beispiel einzelnen Kapitel markieren oder die Story grob beschreiben. Ihr könnt dann schneller zu einem bestimmten Teil im Film springen.
Der Nachteil von Timeline Markern ist, dass sie nicht mit verschoben werden, wenn ihr zum Beispiel einen kompletten Teil woanders hinschiebt.
Clip Marker verwende ich bei Interviews. Hier sollte ja der Marker immer an der gleichen Stelle bleiben, egal wohin ich die Aussage im Schnitt schiebe.
Zusammenfassung
Die Arbeit mit Markern wird euch den Schnitt erleichtern und alles übersichtlicher machen. Man muss sich an die Arbeitsweise erst einmal etwas angewöhnen. Am Anfang werdet ihr euch viel langsamer im Schnitt fühlen, weil ihr zunächst erst immer viel markieren und beschreiben müsst. Bei längeren Interviews mit vielen unterschiedlichen Personen werdet ihr die Marker aber lieben lernen. Aussagen wie „Moment … er hat doch das und das gesagt, wo war das noch einmal?“ wird es dann immer seltener geben.
So könnt ihr mehr Zeit mit dem Schnitt und weniger mit Suchen von Aussagen oder bestimmten Bildern verbringen.
Nächster Artikel: Wiedergabe optimieren
Hier geht es zum nächsten Artikel – Wiedergabe optimieren. Einfach auf das Bild oder den Button „weiterlesen“ klicken.
DaVinci Resolve 8: Wiedergabe optimieren
DaVinci Resolve stockt beim Abspielen von 4K 60p Material? Versucht doch mal einen Proxy-Workflow. Oder wandelt das Material in ein schnitt-freundlichen Codec um. In diesem Artikel zeige ich euch, wie ihr die Wiedergabe in Resolve optimieren könnt. ...