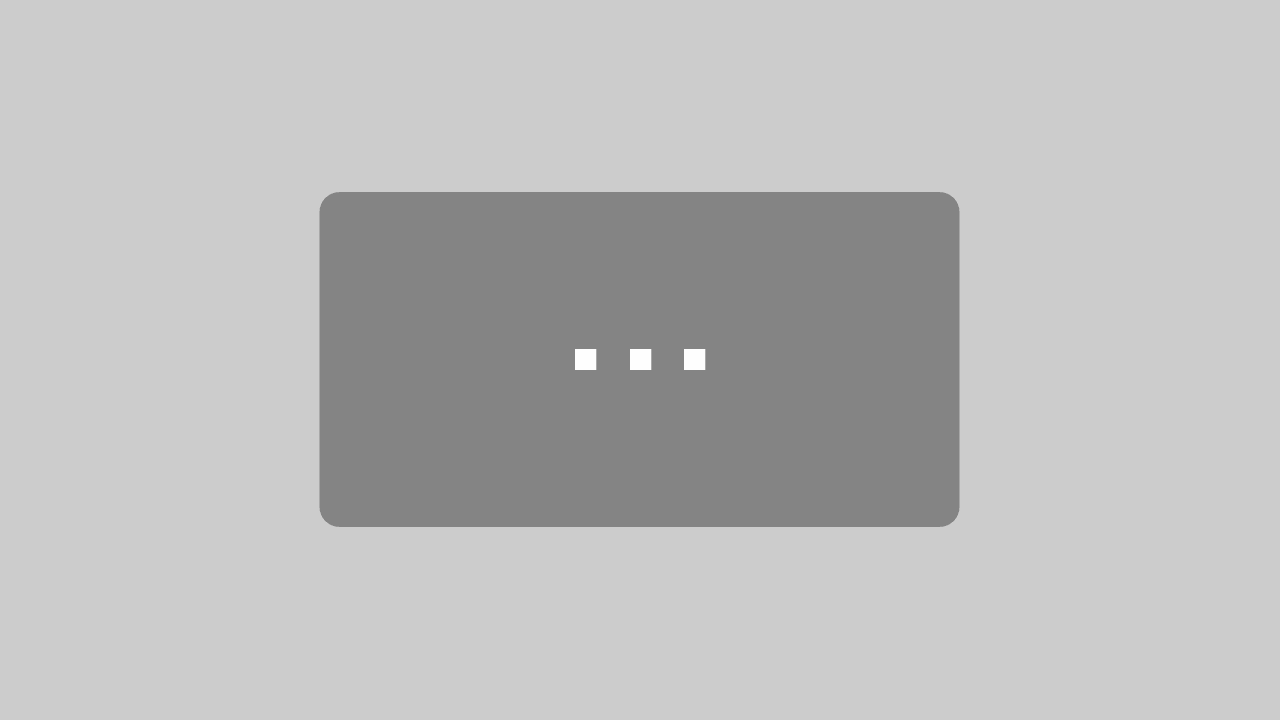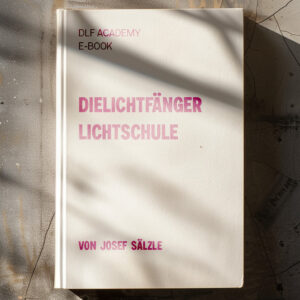DaVinci Resolve 8: Wiedergabe optimieren
DaVinci Resolve stockt beim Abspielen von 4K 60p Material? Versucht doch mal einen Proxy-Workflow. Oder wandelt das Material in ein schnitt-freundlichen Codec um. In diesem Artikel zeige ich euch, wie ihr die Wiedergabe in Resolve optimieren könnt.
Inhaltsverzeichnis
Einführung
Ich habe ja schon öfters geschrieben, dass der Wechsel von 1080p zu 4K deutlich schneller als der Wechsel von SD auf HD ist. 8K steht auch bereist vor der Türe, ob das sinnvoll ist, ist eine andere Frage.
Mittlerweile bietet aber fast jede Kamera auf dem Markt eine 4K Aufnahme mit 50p oder sogar 120p. Diese Aufnahmeformate brauchen enorm viel Systemressourcen. Viele Computer sind hier schnell überfordert. Vor allem, wenn man Videoschnitt nicht als Hauptberuf macht, kann man sich nicht dauernd einen neuen Rechner kaufen. Hier kommt der Proxy-Workflow ins Spiel und damit die Optimierung der Wiedergabe.
Proxies und Optimized Media in Resolve
In DaVinci Resolve habt ihr zwei Möglichkeiten mit konvertiertem Material zu arbeiten – Proxies und Optimized Media. Proxies nimmt man, wenn man zum Beispiel dem Cutter schnell das Material schicken will (und er nicht die volle Auflösung braucht). Optimized Media könnt ihr verwenden, wenn ihr stark komprimiertes Material (h.264, h.265) in einen schnitt-freundlichen Codec umwandeln wollt.
Proxies
Bei Proxies handelt es sich Filmmaterial mit geringerer Auflösung als das Original-Material. Das Ursprungsmaterial wurde zum Beispiel in 4K gedreht und die Proxies haben nach der Umwandlung eine Auflösung von 720p.
Einige Kameras bieten auch direkt die Möglichkeit, zusätzlich zur vollen Auflösung auch noch Proxies auf einer separaten Speicherkarte aufzuzeichnen. Hier spart man sich Zeit in der Postproduktion, da man die Originaldateien nicht noch extra konvertieren muss. Nach dem Dreh kann man die Proxy-Files auch direkt an den Cutter geben (sichert die Daten natürlich noch einmal …).
Der Vorteil von Proxies ist, dass man schnell und ohne Ruckeln schneiden kann. Vor allem auch auf älteren Computern mit weniger Leistung.
Proxies in DaVinci Resolve erstellen
Jetzt erstellen wir Proxies in DaVinci Resolve.
Proxy-Einstellungen
Zunächst müsst ihr in den Project Settings festlegen, welches Dateiformat und Auflösung eure Proxies haben sollen. Ich empfehle euch das ProRes Proxy Format auf dem Mac, da es sich hierbei um einen wunderbaren Codec zum Schneiden handelt. Ihr könnt natürlich auch h.264-Material von Resolve erstellen lassen. H.264 eignet sich aber nicht gut zum Schneiden und braucht sehr viel CPU-Leistung.
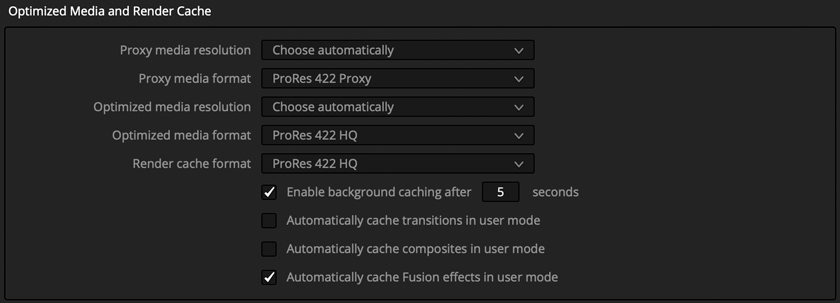
Danach müsst ihr noch festlegen, wo die Proxies abgespeichert werden sollen. Standardmäßig speichert Resolve die Proxies auf die interne Festplatte, auf der auch Resolve installiert wurde. Ich speichere die Proxies immer mit zum Projekt, damit beim Backup alles zusammen ist.

Proxies erstellen
Proxies könnt ihr im Media-Tab oder im Edit-Tab erstellen. Hierfür wählt ihr das Material, das ihr konvertieren wollt an, drückt die rechte Maustaste und wählt im DropDown Menü „Generate Proxy Media“. Resolve startet jetzt mit der Umwandlung.
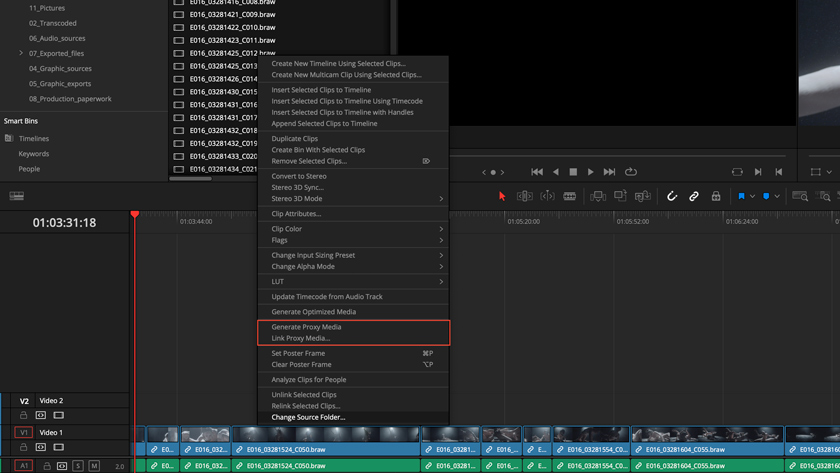
Proxies verwenden
Um auch mit den Proxies zu schneiden, müsst ihr Resolve auch sagen, dass ihr mit Proxies arbeiten wollt. Hierfür klickt ihr im oberen Menü auf Playback und wählt dann „Use Proxy Media if available“.

Jetzt schneidet ihr flüssig und ohne Probleme mit Proxies.
Beim Export im Deliver-Tab könnt ihr natürlich festlegen, ob ihr Proxies oder die volle Auflösung verwendet wollt. Aber dazu mehr im Artikel über den Deliver-Tab.
Originaldateien wieder verlinken
In der Einführung habe ich ja auch schon erwähnt, dass man manchmal auch die Proxies direkt an den Cutter weitergibt und dieser dann den Film mit der niedrigen Qualität schneidet. Später für die Farbkorrektur (falls ihr die Farbkorrektur macht), müsst ihr natürlich die Proxies wieder mit den Originaldateien verknüpfen.
Ich bekomme in der Regel eine XML-Datei und importiere diese dann in DaVinci Resolve. Wenn die Proxies und die Originaldateien den gleichen Dateinamen haben, dann erkennt Resolve oft schon die Originaldateien und tauscht die Proxies direkt aus. Bei mir ist es zumindest so, wenn ich in BRAW gedreht habe und der Cutter ProRes-Proxy Proxies bekommen hat.
Natürlich könnt ihr das Material auch anders Verknüpfen, falls DaVinci das Original-Material nicht direkt erkannt hat. Ihr könnt den Quellen-Ordner ändern. Hierfür wählt ihr das komplette Material an und drück die rechte Maustaste. Im DropDown-Menü wählt ihr dann „Chance Source Folder“. Dann müsst ihr noch beim neuen Quellen-Ordner den Ordner mit dem Original-Material auf eurer Festplatte auswählen.

Media-Offline
Ich hatte es jetzt aber auch ab und zu, dass mir das Material nach der Verknüpfung als Offline angezeigt wurde. Hier kann es helfen das Original-Material nochmals aus Resolve zu entfernen und neu in das Projekt zu importieren.
Optimized Media
Wie bereits am Anfang schon erklärt, handelt es sich bei Optimized Media um Material, das für den Schnitt optimiert wurde. Das Material wird dabei auch nicht unbedingt kleiner vom Speicherbedarf. Eher sogar größer. Wenn ihr zum Beispiel H.265 10Bit Material von der neuen Sony A7SIII schneiden wollt und euer Rechner in die Knie geht, könnt ihr das H.265 Material in ProRes HQ umwandeln. Der Speicherverbrauch nimmt enorm zu, sämtliche Informationen bleiben aber erhalten. ProRes HQ lässt sich außerdem deutlich einfacher und schneller auf vielen Rechnern scheiden.
Optimized Media Einstellungen
Wie bei den Proxies, muss man sich zunächst die Optimized Media Dateien auf die eigenen Bedürfnisse anpassen. Im Gegensatz zu den Proxies kann man hier aber eine höhere Auflösung wählen. Es kommt ja hier nicht auf kleine Datenmengen zum Verschicken an. Man möchte ja hier die Qualität der Originalfiles beibehalten. Daher empfehle ich euch je nach Material und Codec ProRes HQ oder ProRes 422 zu wählen.
Optimized Media erstellen
Optimized Media könnt ihr im Media-Tab oder im Edit-Tab erstellen. Hierfür wählt ihr das Material, das ihr konvertieren wollt an, drückt die rechte Maustaste und wählt im DropDown Menü „ Generate Optimized Media“. Resolve startet jetzt mit der Umwandlung.
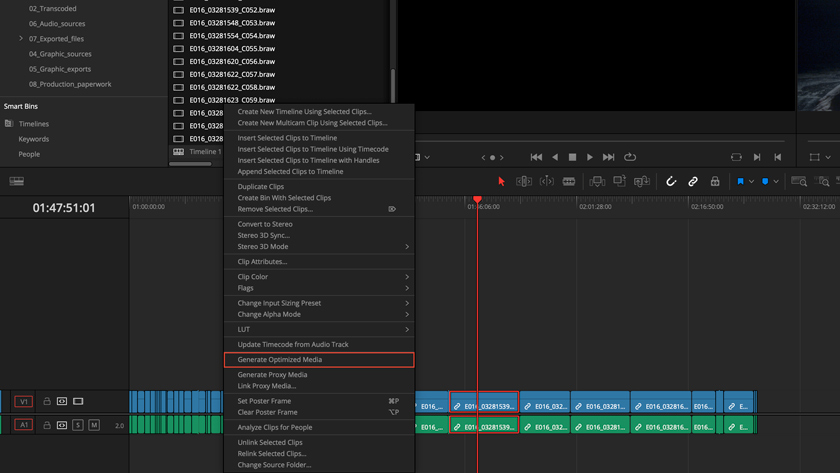
Optimized Media verwenden
Jetzt müsst ihr auch noch Resolve sagen, dass ihr mit den Optimized Media Dateien arbeiten wollt. Hierfür klickt ihr im oberen Menü auf Playback und wählt dann „Use Optimized media if available“.
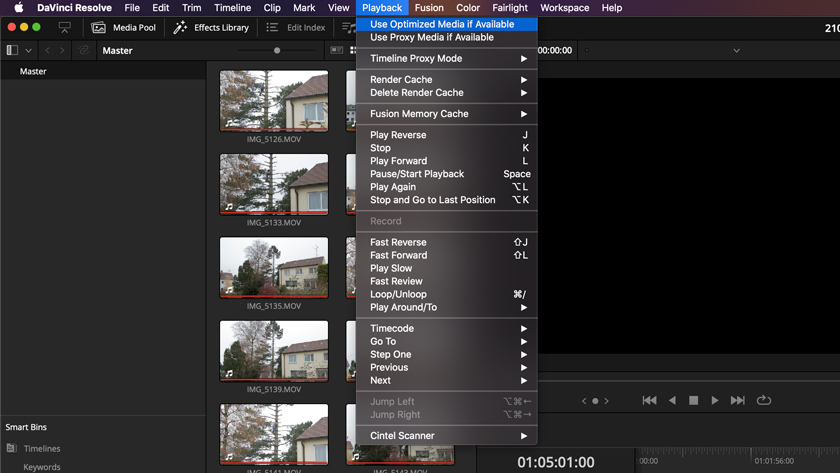
Jetzt schneidet ihr hoffentlich flüssig und ohne Probleme mit den optimierten Dateien.
Beim Export im Deliver-Tab könnt ihr natürlich festlegen, ob ihr beim Export die Originaldateien oder Optimized Media verwenden wollt. Aber dazu auch wieder mehr im Artikel über den Deliver-Tab.
Zusammenfassung
Resolve bietet in Proxies und Optimized Media Dateien die Möglichkeit den Schnittprozess ressourcenschonend zu handhaben. Natürlich ist Resolve nicht das einzige Schnittprogramm, dass mit Proxies arbeitet. Jede aktuelle NLE bietet diese Möglichkeit. Lest hier noch meinen Artikel zum Erstellen von Proxies in Premiere Pro.
Nächster Artikel: TITEL und ANIMATION
Hier geht es zum nächsten Artikel – TITEL und ANIMATION. Einfach auf das Bild oder den Button „weiterlesen“ klicken.
DaVinci Resolve 9: TITEL und ANIMATION
In diesem DaVinci Resolve Artikel schauen wir uns Titel, Titelanimationen und einfache andere Animationen an. Ich spreche in diesem Artikel über Title und Titel. Title ist natürlich der englische Begriff. Resolve ist auch in Englisch und daher macht es Sinn...