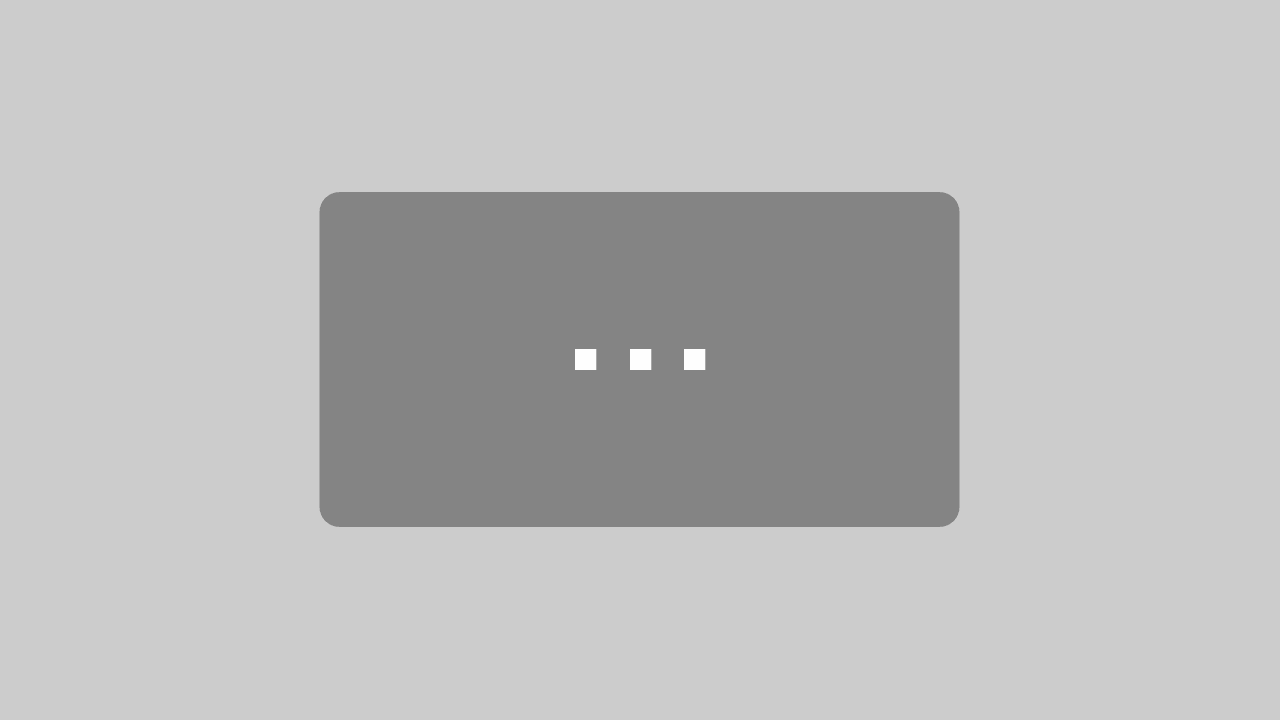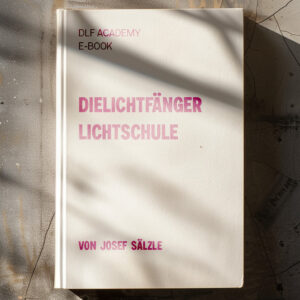DaVinci Resolve 15: Primäre Farbkorrektur in Resolve
In diesem Artikel geht es um die primäre Farbkorrektur in Resolve. Ich habe ja schon vor ein paar Jahren die primäre Farbkorrektur in Adobe Premiere erklärt. Jetzt schauen wir uns den Workflow in Resolve an.
Inhaltsverzeichnis:
- Einführung
- Kontrast anpassen
- Weißabgleich anpassen
- Schatten und Lichterregler
- Dem Bild einen Look geben
- Rauschreduzierung
- Scopes im Auge behalten
- Zusammenfassung
Einführung
Resolve ist ein professionelles Programm für die Farbkorrektur und das ColorGrading. Es gibt hier unzählige Möglichkeiten und Workflows. Ich beschränke mich in diesem Artikel bewusst auf ein paar grundlegende Funktionen und möchte damit gerade Anfängern weiterhelfen. Ich war beim ersten Öffnen von Resolve auch überfordert. Wie bei jedem Programm muss man sich aber die unterschiedlichen Funktionen anschauen, ausprobieren und vielleicht auch mal in die Bedienungsanleitung schauen. Ein Grundlagentutorial von Blackmagic für Resolve ist auch nicht verkehrt. Hier steigt man natürlich gleich sehr schnell tief in die Materie ein. Das könnte für viele schon zu viel sein, nicht jeder möchte ja direkt professionell ColorGrading machen und vielleicht zunächst nur mal ein Bild heller machen oder den Kontrast anpassen.
Wenn ihr aber die grundlegenden Funktionen verstanden habt, könnt ihr tiefer in die Welt von Resolve eintauchen.
Kontrast anpassen
Zunächst passt man den Kontrast bei der primären Farbkorrektur an. Wenn man in einem LOG-Profil oder raw aufgezeichnet hat, kann man entweder eine LUT auf das Material legen oder direkt in einem ColorManaged-Profil arbeiten.


Sobald das Material normalisiert ist, kann man den Kontrast noch wie gewünscht anpassen. Hierfür hat man mehrere Möglichkeiten in Resolve.
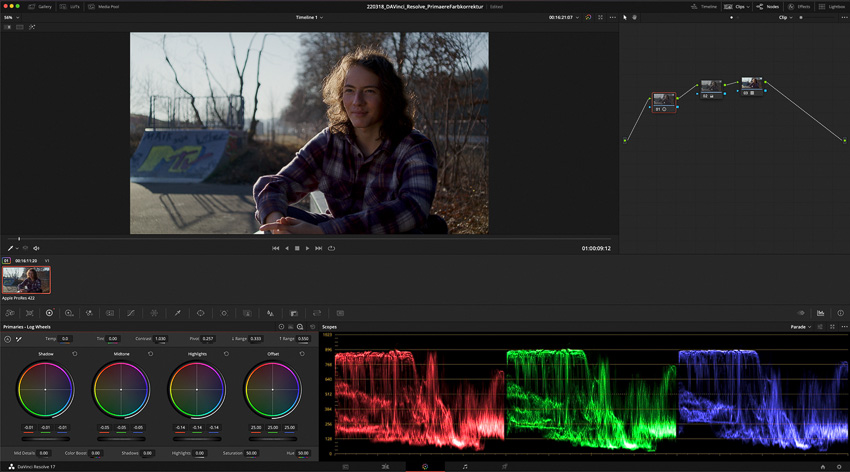
Mit dem Kontrast- und Pivotregler kann man den Kontrast generell im Bild anpassen.
Mit den Farbrädern Lift, Gamma und Gain (Primary Wheels) kann man den Kontrast in den jeweiligen Helligkeiten (Schatten, Mitten, Lichter) noch einmal genauer anpassen.
Mit den Kurven kann man den Kontrast ähnlich genau anpassen, wie mit den Farbrädern. Hier kommt es immer etwas auf eure Arbeitsweise an.
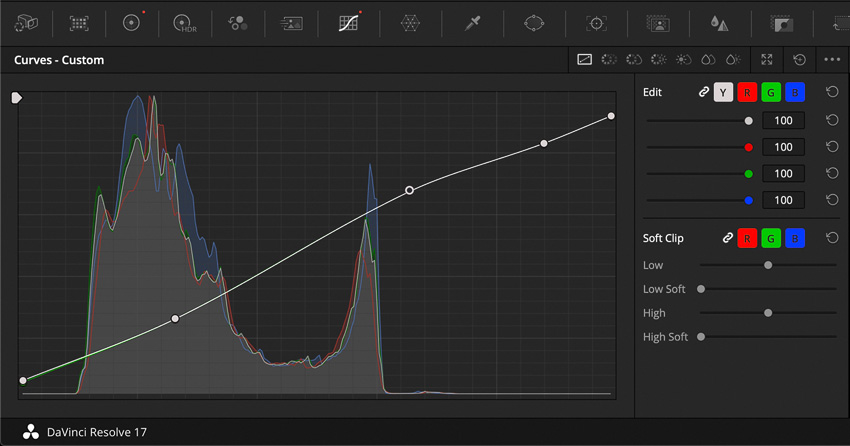
Weißabgleich anpassen
Nach dem Kontrast kann man dann den Weißabgleich anpassen.
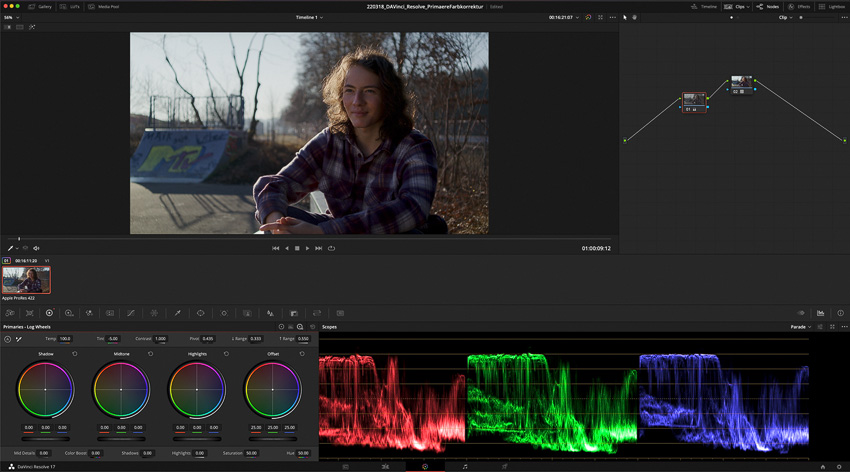
Hier kommt es auch wieder auf euer Aufnahmeformat an. Wenn ihr in einem raw-Codec (REDRAW oder BRAW) aufgezeichnet habt, könnt ihr den Weißabgleich einmal direkt im raw-Tab anpassen.
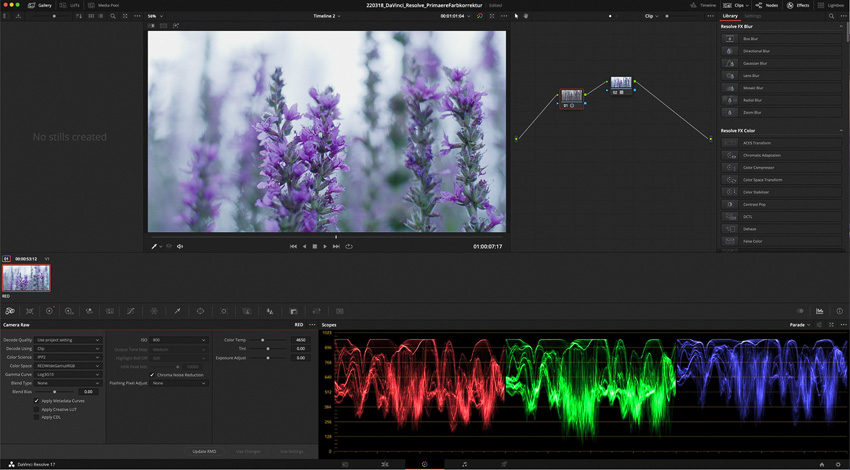
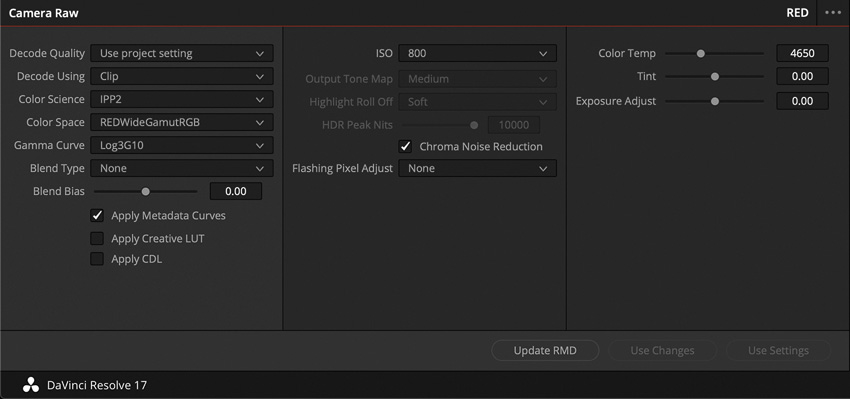
Wenn ihr in einem Format wie H.264 oder ProRes aufgezeichnet habt, könnt ihr beim Punk Primaries den Weißabgleich über einen Regler einstellen. Hierbei handelt es sich aber um einen berechneten Wert von Resolve. Hier kommt es auch sehr auf euren gewählten Codec an, mit einem 10bit 422 Codec habt ihr deutlich mehr Spielraum als mit 8bit 420.
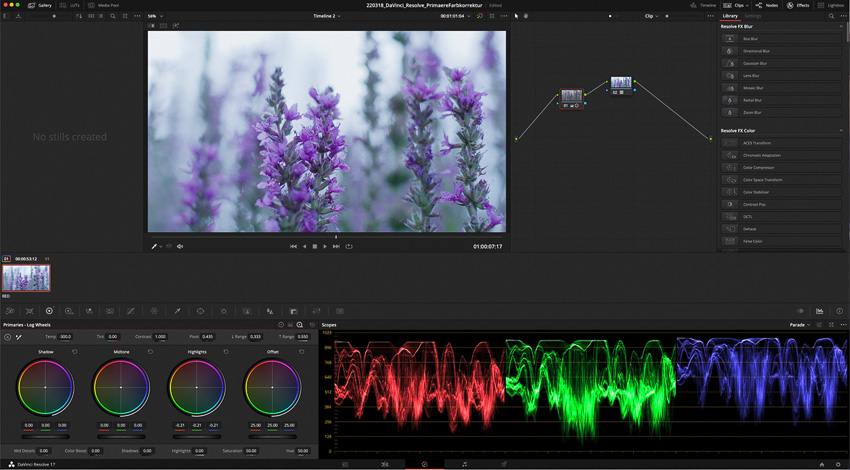
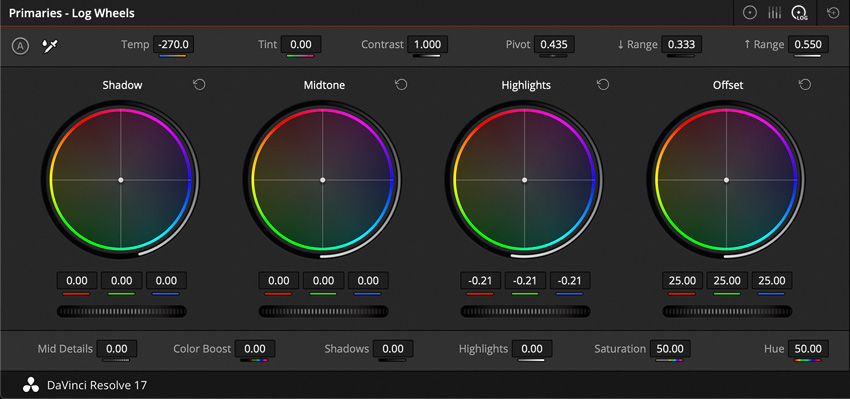
Natürlich könnt ihr den Weißabgleich von raw-Material auch über diesen Regler anpassen, aber wie gesagt, der Weißabgleich-Regler im raw-Tab ist hier die bessere Wahl.
Links neben dem Weißabgleich-Regler habt ihr den AutoWhiteBalance-Pipette.
Schatten- und Lichterregler
Resolve hat unter den Farbrädern noch ein paar weitere Einstellungsmöglichkeiten. Man kann hier auch direkt die Schatten und die Lichter beeinflussen. Beide Regler kann man nach links und rechts bewegen und man passt somit auch die Helligkeit und den Kontrast des Bildes an. Für eine schnelle Farbkorrektur kann man mit diesen beiden Reglern arbeiten.
Ich habe bei diesem Beispielbild mal bewusst mit den Reglern übertrieben, damit man gut den Unterschied sieht. Man sieht aber sofort, dass ein leichter HDR-Look entsteht. Für mich sieht das nicht wirklich gut aus, ist aber natürlich immer Geschmacksache.
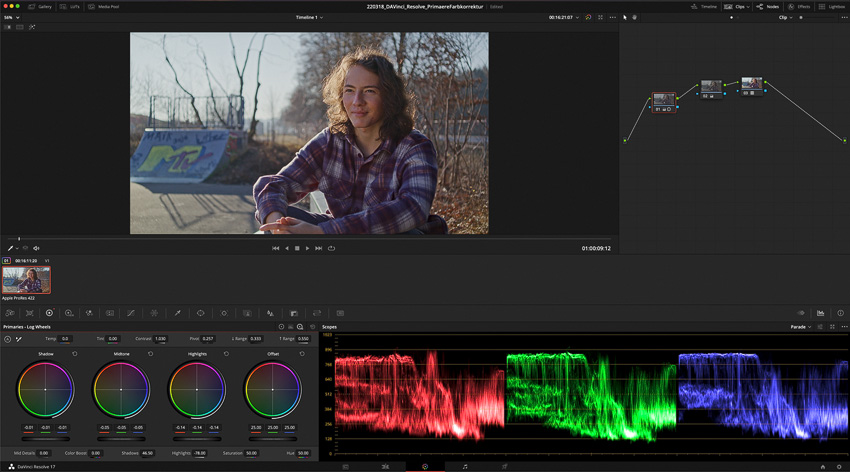
Dem Bild einen Look geben
Wenn man dem Bild schnell einen Look geben will, dann kann man mit den ColorWheels die Bereiche (Schatten, Mitten, Lichter) unterschiedlich einfärben. Für einen Teal/Orange-Look fährt man eben bei den Schatten etwas Richtung Blau und bei den Mitten Richtung Orange. Der „richtige“ Teal/Orange-Look hat natürlich noch viel mehr Komponenten (z. B. Farben aus bestimmten Bereichen herausziehen), aber mit dieser Methode kann man starten und dem Bild schon einen gewissen Look geben. Meine Empfehlung ist hier aber „weniger ist mehr“. Eure Hauttöne sollte noch einigermaßen natürlich aussehen und nicht unbedingt wie Donald Trump. Wenn ihr bereits auf dem Set mit einem bestimmten Look geleuchtet habt, dann könnt ihr diesen Look in der Farbkorrektur noch einmal mehr herausarbeiten.
Beim ersten Beispielbild habe die Farbräder etwas angepasst.
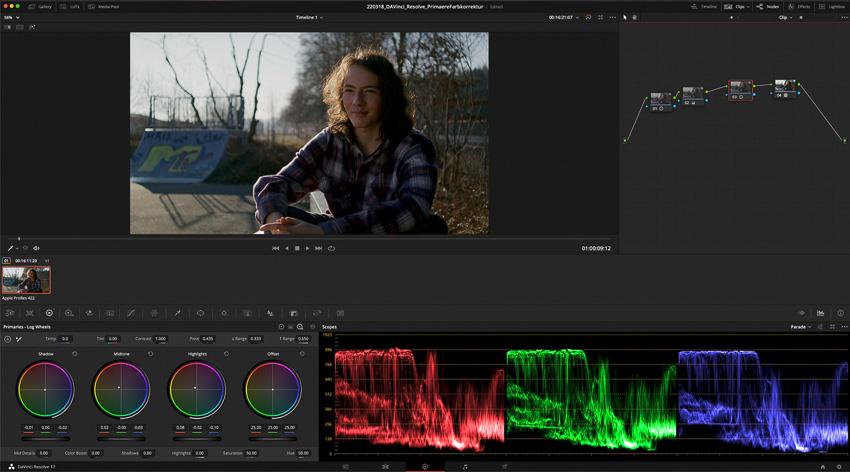
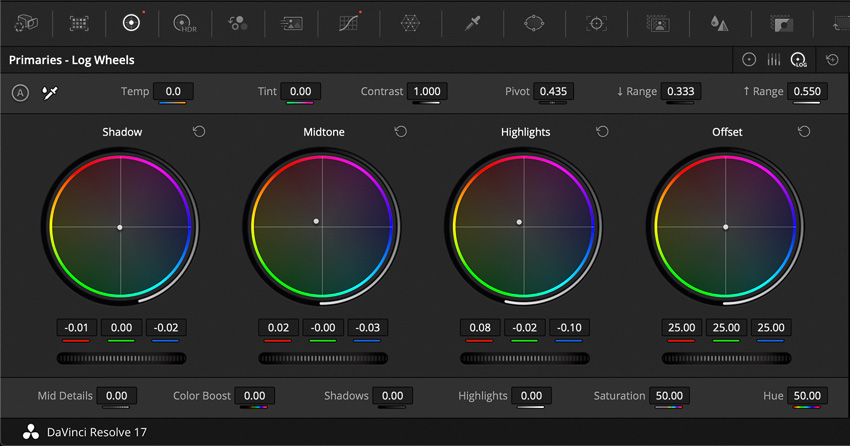
Bei diesem Beispielbild habe ich mit dem Plugin Filmconvert gearbeitet. Hier für habe ich aber dann die Output-Lut am Ende des Node-Trees abgeschaltet. Filmconvert ist hier die Output-Lut und legt selber zusätzlich zum Look eine REC709LUT auf das Material.
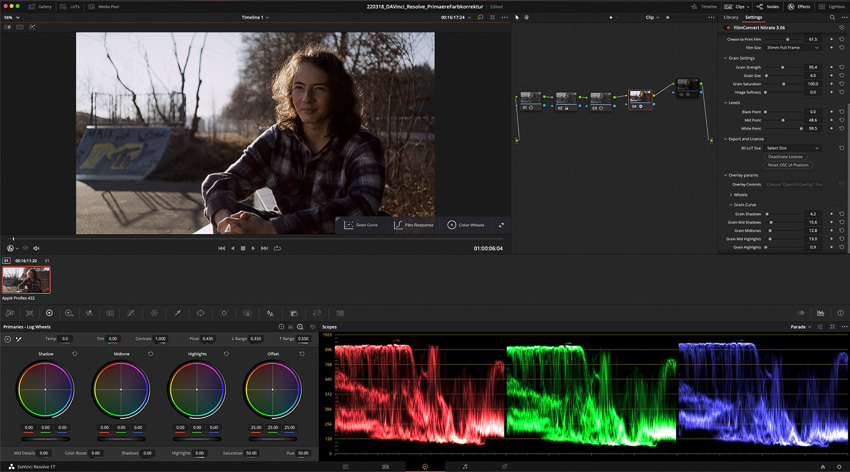
Rauschreduzierung
Wenn ihr Bildrauschen entfernen wollt, dann könnt ihr das beim Punkt „Noise Reduction“. Ich empfehle euch aber die Rauschreduzierung immer auf eine separate Node zu legen und bei Bedarf ein- und auszuschalten. Die Rauschreduzierung verschlingt sehr viel Rechenleistung. Bei eingeschalteter Rauschreduzierung kann es sein, dass ihr das Material nicht mehr ruckelfrei anschauen könnt. Es kann auch nötig sein, dass ihr das rauschreduzierte Material separat rendern müsst.
Ihr solltet euch auch noch die unterschiedlichen Methoden der Rauschreduzierung anschauen. In einem separaten Artikel werde ich noch genauer auf die Spatial und Temporal Noise Reduction eingehen.
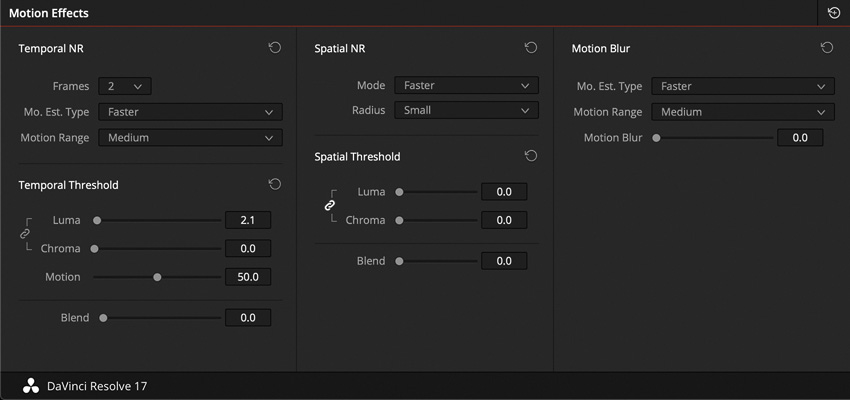
Scopes im Auge behalten
Bei all euren Anpassungen solltet ihr auch die Scopes rechts unten im Bild (wenn ihr sie eingeblendet habt) im Auge behalten. Euer Video sollte einen einheitlich Look haben, mit den Scopes könnt ihr zum Beispiel kontrollieren, wo eure Highlights bei allen Clips liegen und dass diese nicht unbedingt sehr stark variieren.
Hier empfehle ich euch auch meinen Artikel zu den Kontrollmonitoren, falls ihr noch nicht wisst, wie die Scopes funktionieren.
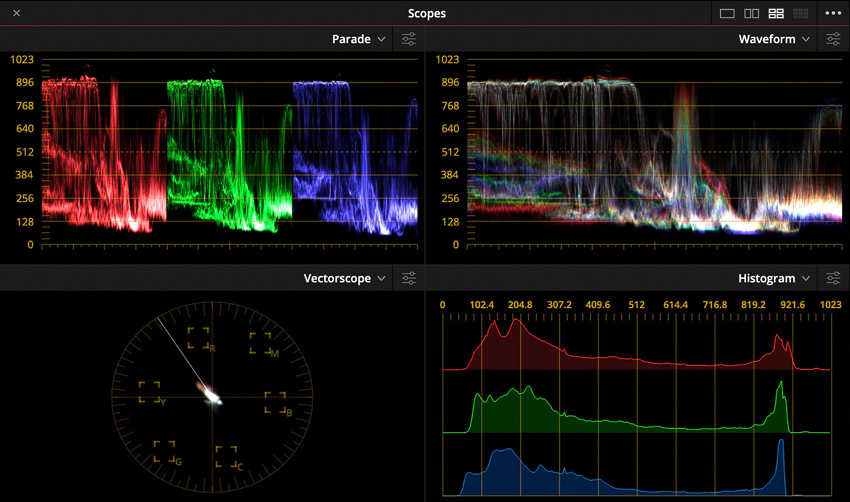
Zusammenfassung
Bei der primären Farbkorrektur geht es zunächst darum, dass ihr das Bild so entwickelt, wie ihr es haben wollt. Bestimmtes Material (LOG-Footage) muss auch zunächst normalisiert werden, bevor man mit der primären Farbkorrektur anfangen kann. Seht die primäre Farbkorrektur auch nicht unbedingt als einzelnen Schritt an, sobald ihr die sekundäre Farbkorrektur und die Entwicklung eines Looks kommt, kann es sein, dass ihr eure ersten Schritte (Weißabgleich, Kontrastanpassungen) noch einmal feiner machen müsst.
Nächster Artikel: Sekundäre Farbkorrektur in Resolve
Hier geht es zum nächsten Artikel – Sekundäre Farbkorrektur in Resolve. Einfach auf das Bild oder den Button „weiterlesen“ klicken.
DaVinci Resolve 16: Sekundäre Farbkorrektur in Resolve
In diesem Artikel schauen wir uns jetzt noch die sekundäre Farbkorrektur in DaVinci Resolve an. Falls ihr euch noch mit der primären Farbkorrektur in Resolve beschäftigen wollt, empfehle ich euch den vorherigen Artikel. Inhaltsverzeichnis: Einführung Sek...