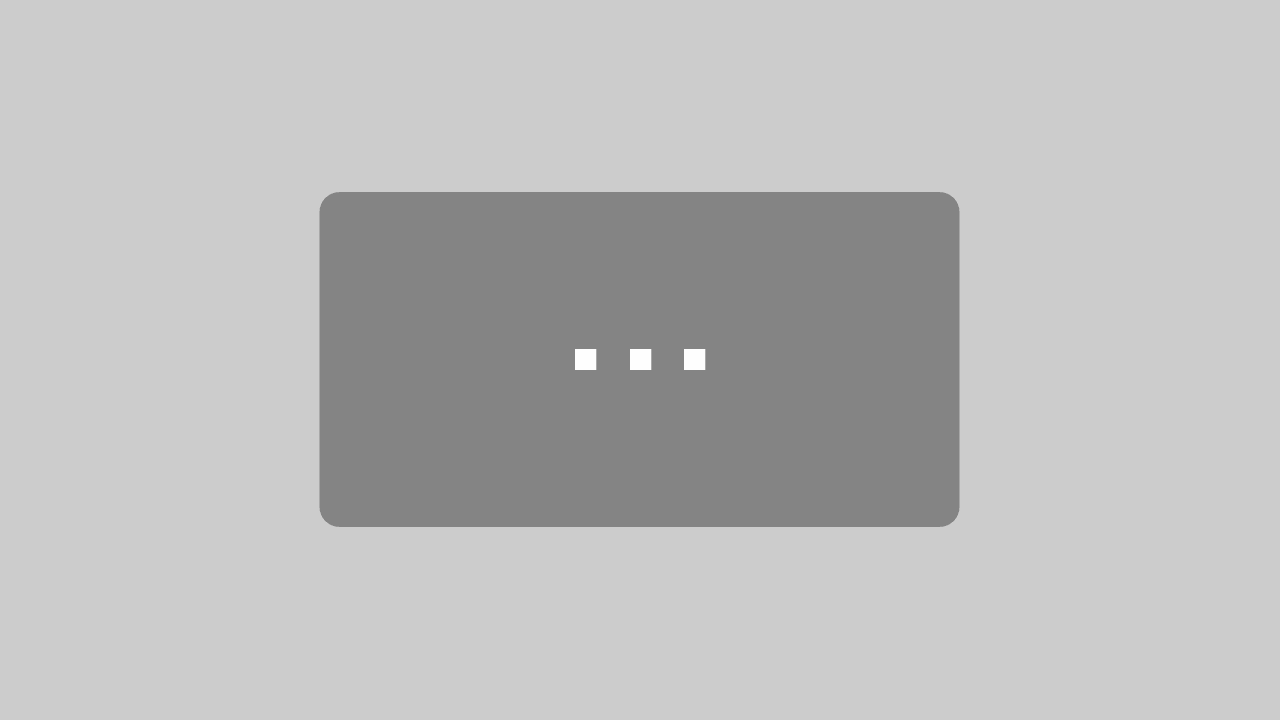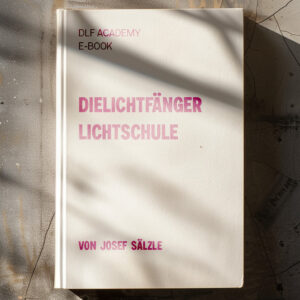DaVinci Resolve 16: Sekundäre Farbkorrektur in Resolve
In diesem Artikel schauen wir uns jetzt noch die sekundäre Farbkorrektur in DaVinci Resolve an. Falls ihr euch noch mit der primären Farbkorrektur in Resolve beschäftigen wollt, empfehle ich euch den vorherigen Artikel.
Inhaltsverzeichnis:
Einführung
Die sekundäre Farbkorrektur kommt natürlich nach der primären Farbkorrektur. In der primären Farbkorrektur korrigiert man das Bild grundlegend und legt vielleicht schon einen groben Farblook fest. In der sekundären Farbkorrektur befasst man sich mit Teilen des Bildes. Man ändert zum Beispiel nur eine Farbe (Grün auf der Wiese, Anpassen der Hauttöne) oder hebt einen Teil des Bildes mehr hervor (Gesichter etwas heller).
Das Bild wird in der sekundären Farbkorrektur nicht mehr grundlegend verändert. Es kann natürlich sein, dass man nach der sekundären Farbkorrektur noch einmal ein paar vorherige Schritte der primären Farbkorrektur korrigieren muss, damit man wieder ein ausgewogenes Bild erhält.
Beim Dreh sollte man natürlich schon auf die richtige Beleuchtung und Belichtung des Bildes achten. Man kann zwar viel in der Farbkorrektur „retten“, aber ein ausgebranntes Fenster bleibt ein ausgebranntes Fenster. Es ist viel einfacher einen Look, den man auf dem Set bereits erstellt hat, herauszuarbeiten und zu verstärken, als ein schlecht geleuchtetes Bild mit einem Look zu versehen. Es wird zwar immer von vielen propagiert „fix it in post“, aber das ist nicht meine Arbeitsweise.
Sekundäre Farbkorrektur in DaVinci Resolve
Seit ich mit Resolve arbeite, fällt mir persönlich die sekundäre Farbkorrektur viel einfacher. In Premiere empfand ich zum Beispiel das Isolieren von Farben oder das Tracken von Masken immer als sehr mühsam. Hier ist Resolve Premiere deutlich überlegen.
Farben isolieren
Wenn man nur eine bestimmte Farbe bearbeiten will, muss man diese zunächst isolieren. Hierfür hat man mehrere Möglichkeiten, wir schauen uns in diesem Artikel zwei an.
Farben mit dem Qualifier auswählen
Schauen wir uns den Qualifier an. Das Icon für den Qualifier ist die Pipette. Mit diesem Modul kann man eine bestimmte Farbe auswählen. Mit den weiteren Tools in diesem Modul kann man die Auswahl optimieren. Zunächst klickt man mit der Pipette auf die Farbe im Bild, die man auswählen möchte. Danach wird der ausgewählte Bereich in dem Modul bei den Zeilen HUE, SAT und LUM angezeigt.
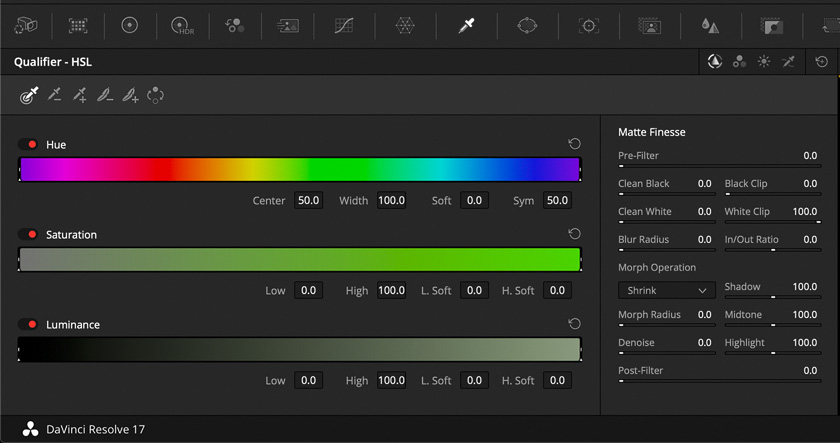
Mit dem Zauberstab-Icon oberhalb des Vorschaufensters kann man sich die Auswahl auch im Bild anschauen. Jetzt kann man mit den Werten HUE, SAT und LUM die Auswahl genauer festlegen. In der rechten Spalte Matte Finesse kann man die Maske noch einmal genauer festlegen und zum Beispiel eine Rauschreduzierung auf die Maske anwenden. So verschwindet zum Beispiel ein Kriseln in der ausgewählten Farbe.



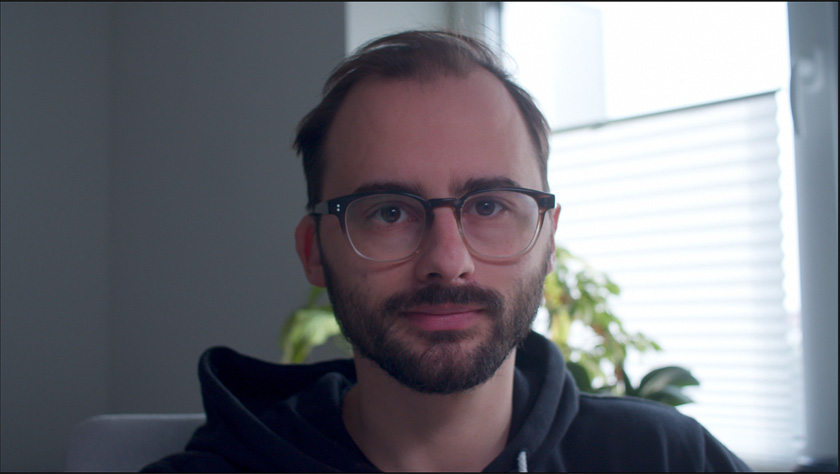
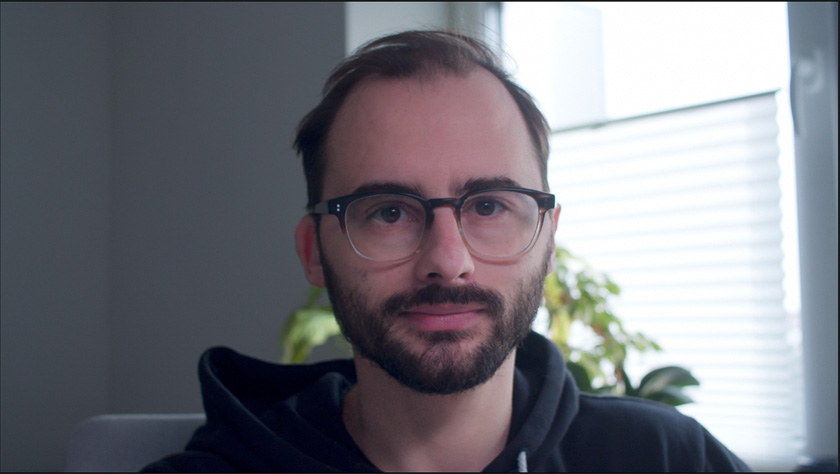
Farben mit den Curves auswählen
Man kann eine bestimmte Farbe auch über die Curies (Kurven) auswählen und so isoliert bearbeiten. Bei den Curves hat man nicht nur die „normalen“ RGB-Kontrastkurve, sondern noch weitere Kurvenmodule. Mit dem Module „Hue vs. Hue“ kann man zum Beispiel nur die Rottöne im Bild auswählen und auf der Kurve verschieben, man verändert hier dann die Färbung der Rottöne. Es gibt noch die Module „Hue vs. Sat“, „Hue vs. Lum“, „Lum vs. Sat“, „Sat vs. Sat“ und „Sat vs. Lum“.

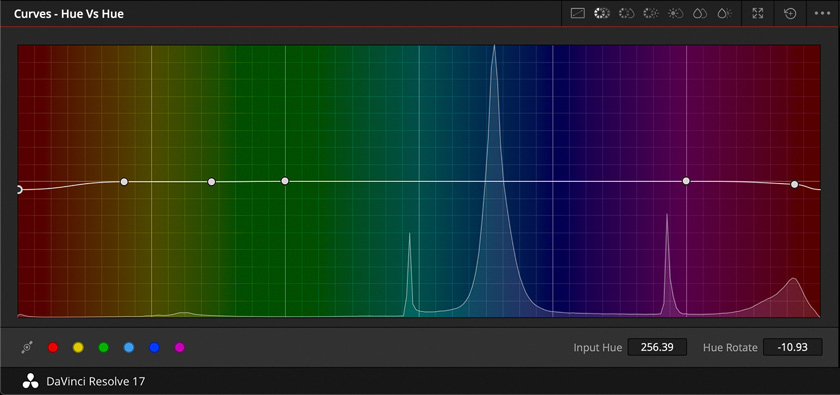

Mit Masken arbeiten
Mit Masken kann man auch bestimmte Bildbereiche hervorheben. Masken erstellt man im Modul „Window“. Hier hat man dann mehrere unterschiedliche Masken zur Auswahl. Ich verwende sehr oft den Verlauf (Gradient) und einen Kreis bzw. Ellipse (Circle). Die Maske legt man dann über den entsprechenden Bildbereich, den man beeinflussen will. Man kann natürlich auch mit der negativen Maske arbeiten. Hierfür muss man die Maske dann nur umdrehen.


Wenn man zum Beispiel das Gesicht hervorheben will, kann man eine Maske über das Gesicht legen und diesen Bereich dann mit den ColorWheels etwas heller machen. Man kann aber auch eine Maske über das Gesicht legen, den Maskenbereich umdrehen und dann alles aus das Gesicht dunkler machen.
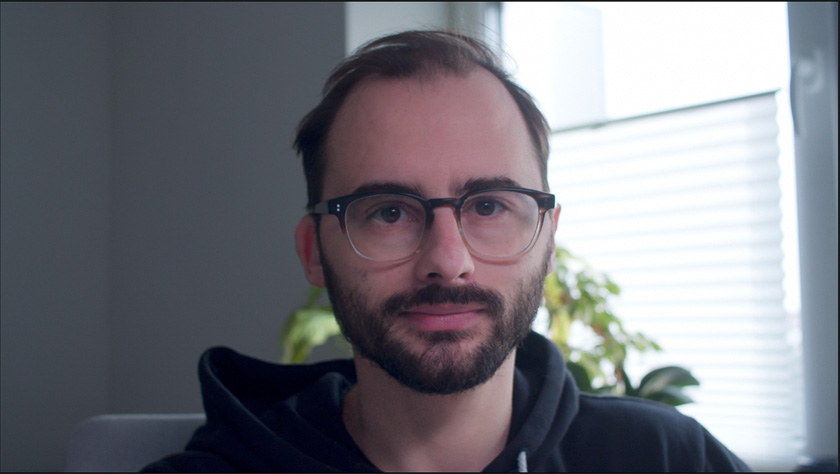

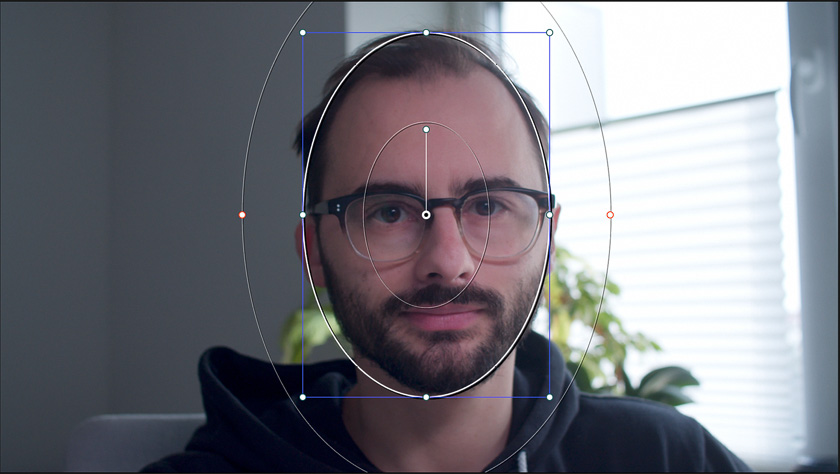
Farben und Masken kombinieren
Natürlich kann man eine ausgewählte Farbe und Maske kombinieren. Ich wähle zunächst die Farbe aus und isoliere zum Beispiel die Hauttöne. Jetzt kann es natürlich sein, dass es noch ähnliche Farben im Bild gibt. Man möchte aber nur die Hauttöne beeinflussen. Jetzt legt man zusätzlich noch eine Maske über den gewünschten Bereich. Es werden jetzt nur noch die Farben innerhalb der Maske angepasst.
Masken tracken
Bis jetzt haben wir uns nur mit statischen Masken beschäftigt. Bei vielen statischen Interviews reichen diese festen Masken auch aus. Wenn man natürlich eine bewegte Kamera hat oder eine Person, die den Kopf sehr stark bewegt, muss man die Maske sich mitbewegen lassen. Im Modul „Tracker“ kann man eine Maske verfolgen. Im Modul „Trecker“ wählt man dann den Punkt „Window“ aus (meistens schon standardmässig ausgewählt), danach muss man noch festlegen, wie der Tracker das Bild analysiert. Teilweise kann man nämlich die Punkte „Zoom, Rotte und Perspective 3D“ abschalten. Bei einem statischen Interview hat man ja oft keine Rotation im Bild, daher braucht man diesen Punkt auch nicht.
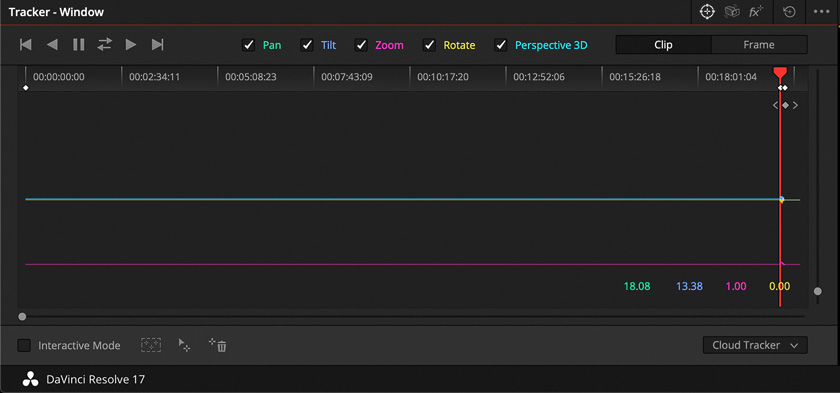
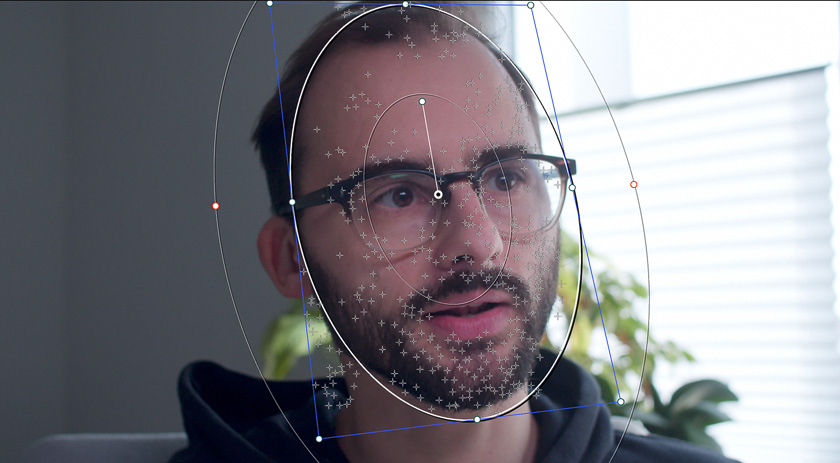
Alles kombinieren
Natürlich kann man alle Bearbeitungsschritte miteinander kombinieren und so die sekundäre Farbkorrektur sehr genau nur auf ganz bestimmte Bildbereiche anwenden. Ich arbeite meistens sehr subtil und passe das Bild sehr langsam an.
Zusammenfassung
Mit der sekundären Farbkorrektur passt man nur bestimmte Bereiche des Bildes an und hebt nur Details hervor.
Ich empfehle immer, sehr langsam und bedacht zu arbeiten und öfters die Vorher/Nachher-Funktion von Resolve zu nutzen. So sieht man schnell, wenn man eine bestimmte Korrektur etwas übertrieben hat. Besonders bei den Helligkeitsanpassungen innerhalb einer Maske muss man aufpassen. Hier entsteht sehr schnell eine Art HDR-Look und ich bin kein großer Fan von diesem künstlichen HDR-Look.
Nächster Artikel: raw Video
Hier geht es zum nächsten Artikel – raw Video. Einfach auf das Bild oder den Button „weiterlesen“ klicken.
DaVinci Resolve 17: Mit raw Video arbeiten
In diesem DaVinci Resolve Artikel schauen wir uns an, wie man in Resolve mit raw-Video arbeitet. An sich gibt es hier keine großen Besonderheiten gegenüber anderen Videocodecs (ProRes, H.264). Es ist mittlerweile sehr einfach in Resolve mit raw Video zu arbe...