DaVinci Resolve 19: Einfache Audioanpassungen im EDIT TAB
In diesem kurzen Artikel schauen wir uns jetzt noch einfache Audioanpassungen im Edit Tab in DaVinci Resolve an. Man kann für kleinere Audioanpassungen (Lautstärke, Fades, etc.) nämlich im Edit Tab bleiben und muss nicht unbedingt zu Fairlight wechseln.
Inhaltsverzeichnis:
Einführung
Ich bleibe bei dieser Artikelserie bewusst im Edit Tab bei den Audioanpassungen. Natürlich kann man im Fairlight Tab noch viel mehr Einstellungen machen und komplizierte Audiomixe realisieren, aber ich möchte diese DaVinci Resolve Artikelserie etwas einfacher halten. Gerade, wenn man DaVinci Anfänger ist, kann einen Fairlight schnell überfordern.
Audioanpassungen im Edit Tab
Schauen wir uns jetzt das Audiomodul im Edit Tab ein. Zunächst können wir uns den Audio-Mixer einblenden. Den Audio-Mixer findet ihr oben rechts, links neben dem Inspector.
Das Audio Mixer Modul könnt ihr über die der kleinen Punkte noch einmal genauer einstellen. Ihr könnt euch entweder nur die Audiometer anzeigen oder den Mini-Mixer.
Mit dem Mini-Mixer könnt ihr die Level einer Spur direkt hier anpassen. Ich habe den kleinen Audio Mixer immer eingeblendet, so habe ich die Lautstärke der einzelnen Spuren immer im Blick.
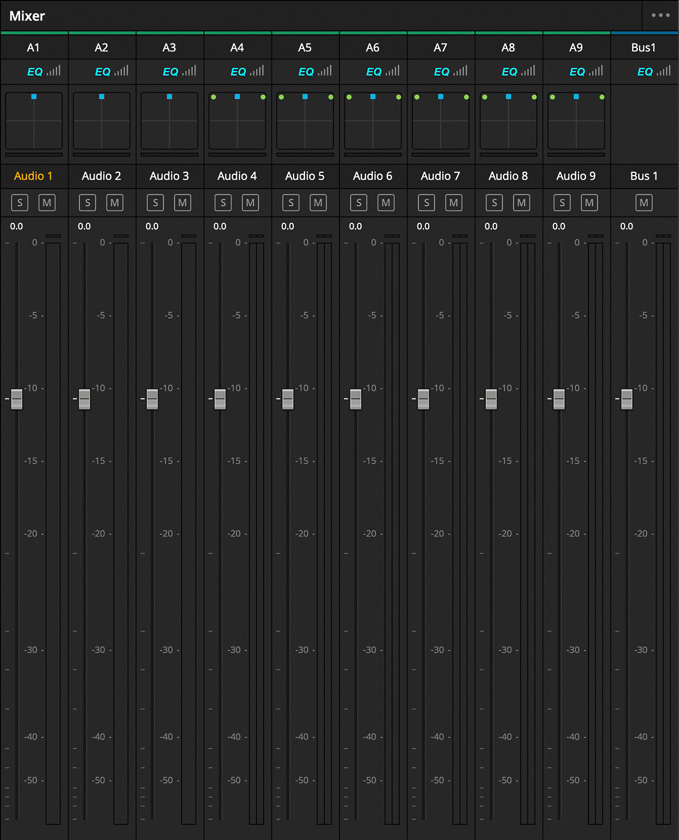
Audio normalisieren
Wenn ihr mit der rechten Taste auf einen Audio-Clip klickt, dann könnt ihr „normalize audio levels“ auswählen und so euren Ton schon einmal auf eine bestimmte Lautstärke bringen. Wenn ihr mehrere Audio-Clips auswählt, könnt ihr festlegen, ob Resolve beim Normalisieren, alle Clips berücksichtigten soll oder jeden Clip individuell betrachen soll.
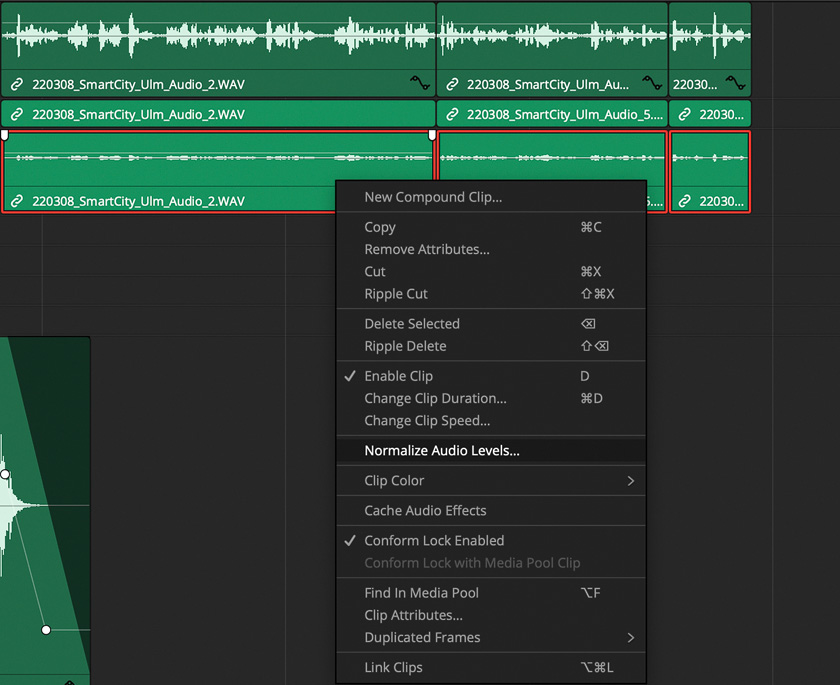
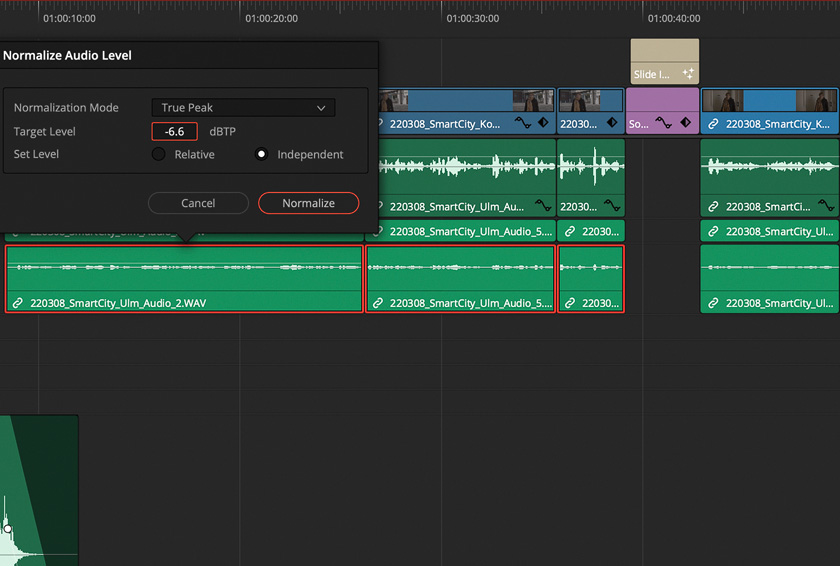
Lautstärke anpassen
Ihr könnt die Lautstärke von Clips einmal über den Inspector anpassen und direkt in der Timeline, wenn ihr auf den Clip klickt und dann die schmale weiße Linie anpasst. Resolve zeigt euch dann, um wie viel DB ihr den Clip ändert.
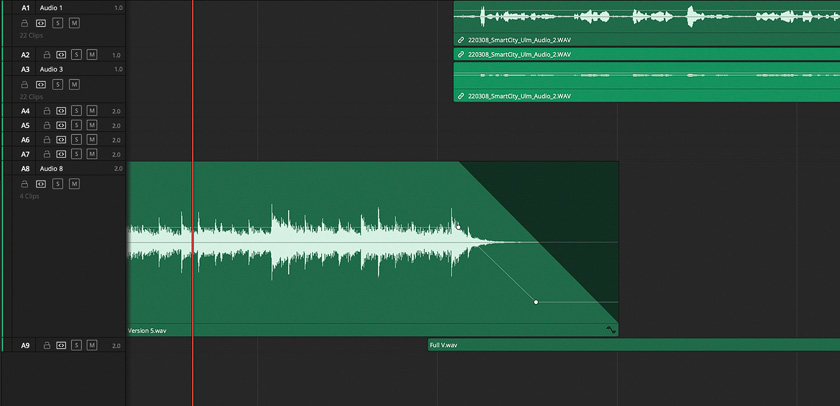
Über den Inspector könnt ihr noch mehr Anpassungen machen. Hier könnt ihr zum Beispiel auch festlegen, ob der Ton mehr von rechts oder von links kommen soll. Außerdem könnt ihr auch noch Keyframes festlegen und so die Audioanpassungen noch einmal genauer einstellen.
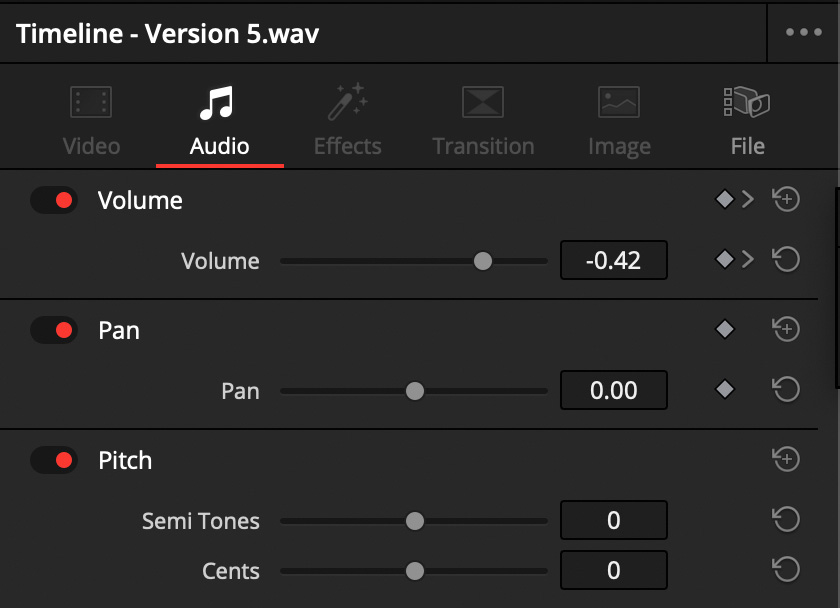
Die Keyframes könnt ihr dann in der Timeline wieder anpassen, das funktioniert so wie bei der Animation von Titeln.
Audioübergänge hinzufügen
Audioübergänge (Crossfade) fügt ihr einfach über die Effects Toolbox hinzu. Ihr könnt euch die Effects über den Button oben links einblenden. In der Toolbox schaut ihr dann nach den Audio Transitions. Hier habt ihr dann drei Crossfades. Diese könnt ihr dann einfach zwischen eure Audioclips ziehen, wenn ihr einen Audioübergang einfügen wollt. Wenn ihr auf den Audioübergang klickt, könnt ihr ihm im Inspector auch noch einmal genauer einstellen.
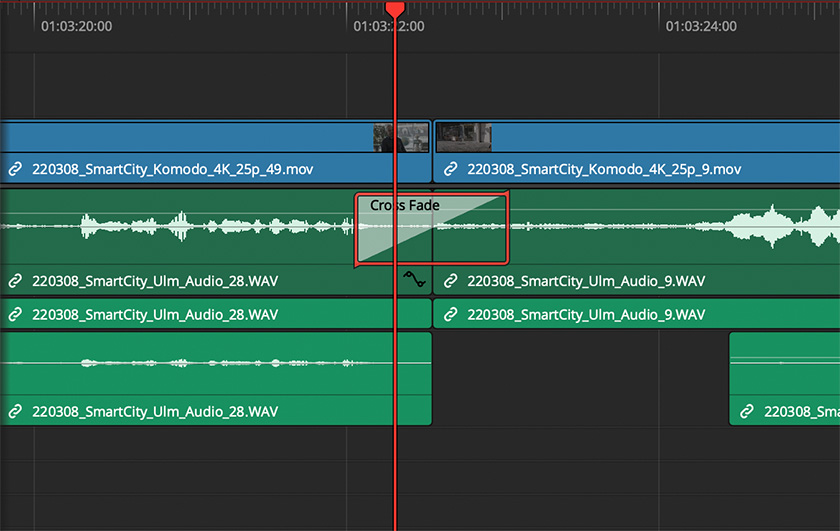
Audioeffekte hinzufügen
Ähnlich könnt ihr es mit den Audio-Effekten machen. Die Audio Effekte findet ihr auch im Effects Modul bei Audio FX. Audioeffekte könnt ihr dann im Inspector genauer einstellen.
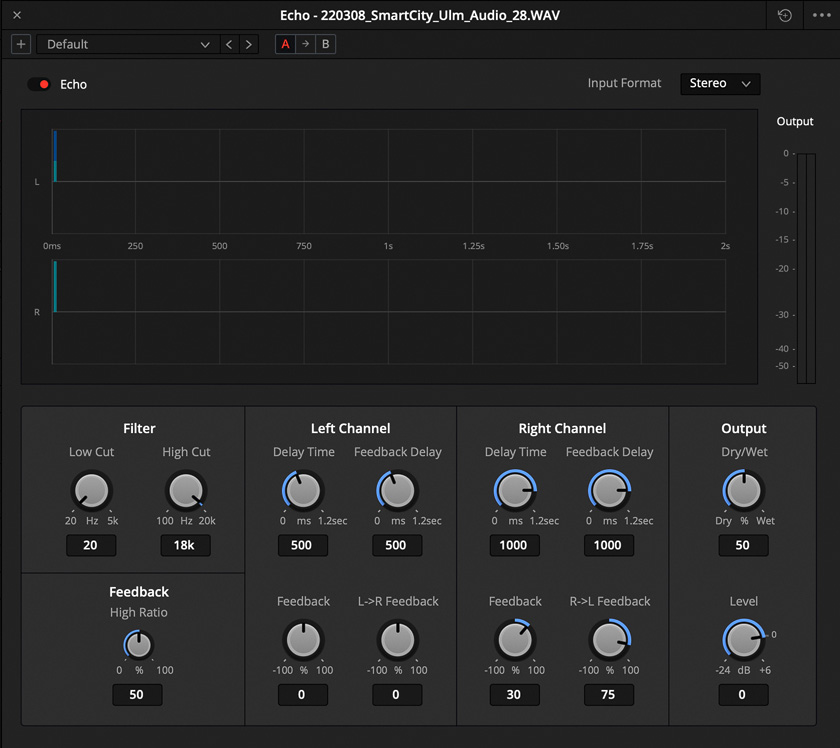
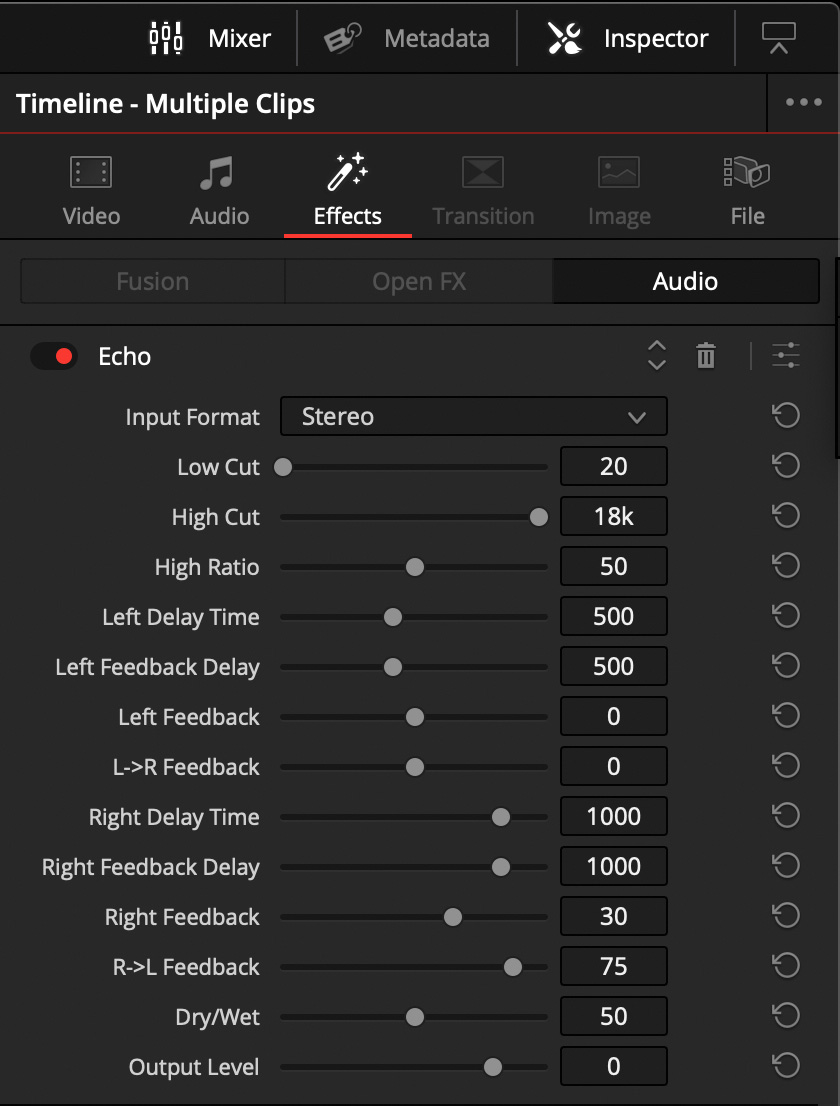
Zusammenfassung
Im Edit Tab kann man schon viele Audioanpassungen machen und bei vielen kleineren Filmen (Interviews, einfach Erklärfilme) reicht das oft schon aus. Wenn ihr natürlich komplexe Anpassungen machen wollt (Auto-Dub, etc.) müsst ihr zu Fairlight wechseln. Alle Anpassungen, die ihr im Edit Tab gemacht habt, habt ihr natürlich direkt in Fairlight.
Update Februar 2024
Mittlerweile gibt es natürlich neuere Versionen von DaVinci Resolve mit neuen Effekten für den Audiobereich. Besonders interessant ist die AI-Sprachverbesserung und das automatische Mischen der Audiospuren. Bei mir vor der Haustüre ist gerade eine Baustelle und ich direkt diesen Geräuschpegel genutzt, um euch die neue Voice Isolation Funktion von Resolve 18 vorstellen.
Update Mai 2024
Blackmagic legt weiter mit den Beta-Versionen nach. In der neuen Beta kann man das Music Remixer Feature nutzen. Dies kann man bei einem beliebigen Musikstück aktivieren und man kann dann mehrere Parameter (Stimme, Schlafzeug, Bass, Andere und Gitarre) pegeln oder stumm schalten. Je nach Musikstück klappt das natürlich besser oder schlechter.

Nächster Artikel: Fertigen Film exportieren
Hier geht es zum nächsten Artikel – Fertigen Film exportieren. Einfach auf das Bild oder den Button „weiterlesen“ klicken.
DaVinci Resolve 20: Film exportieren
In diesem letzten Artikel von meiner DaVinci Resolve Artikelserie schauen wir uns jetzt den Export von eurem fertig geschnittenen Film an. Inhaltverzeichnis Einführung Übersicht Deliver-Tab Fertigen Film exportieren Individuelle Clips exp...

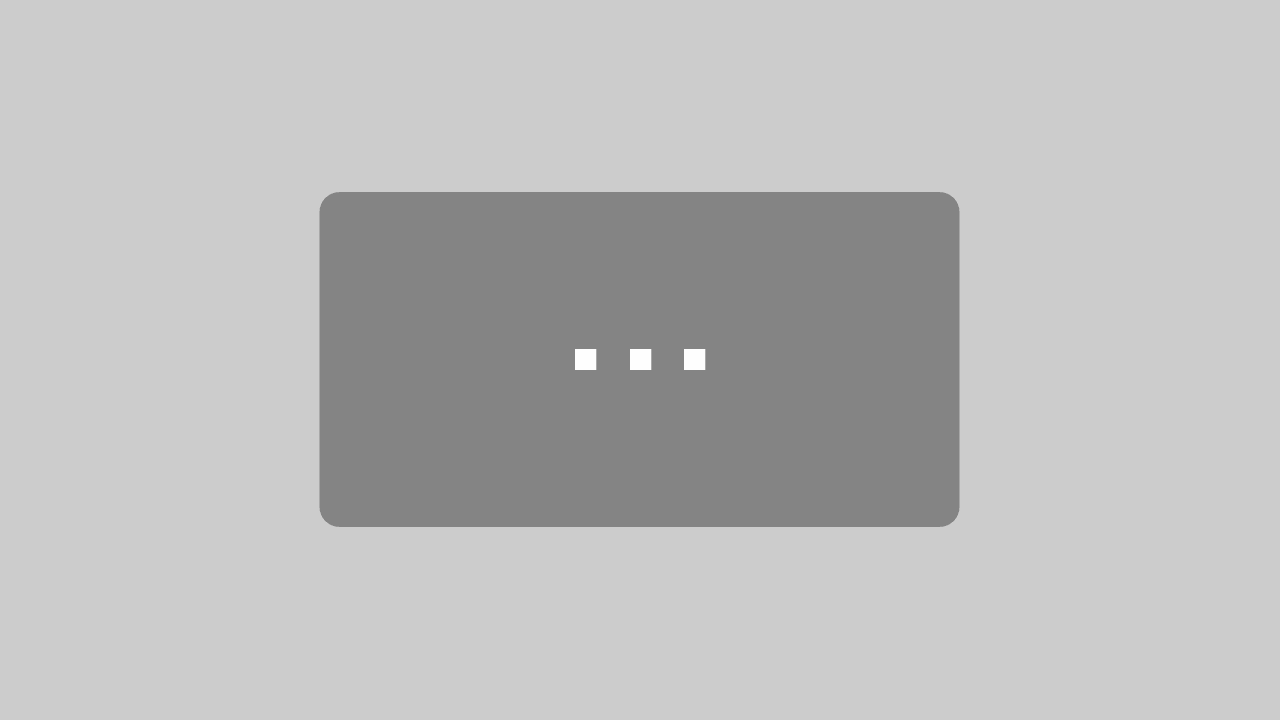





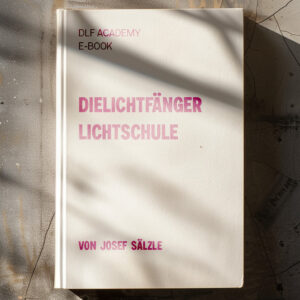


1 Comment