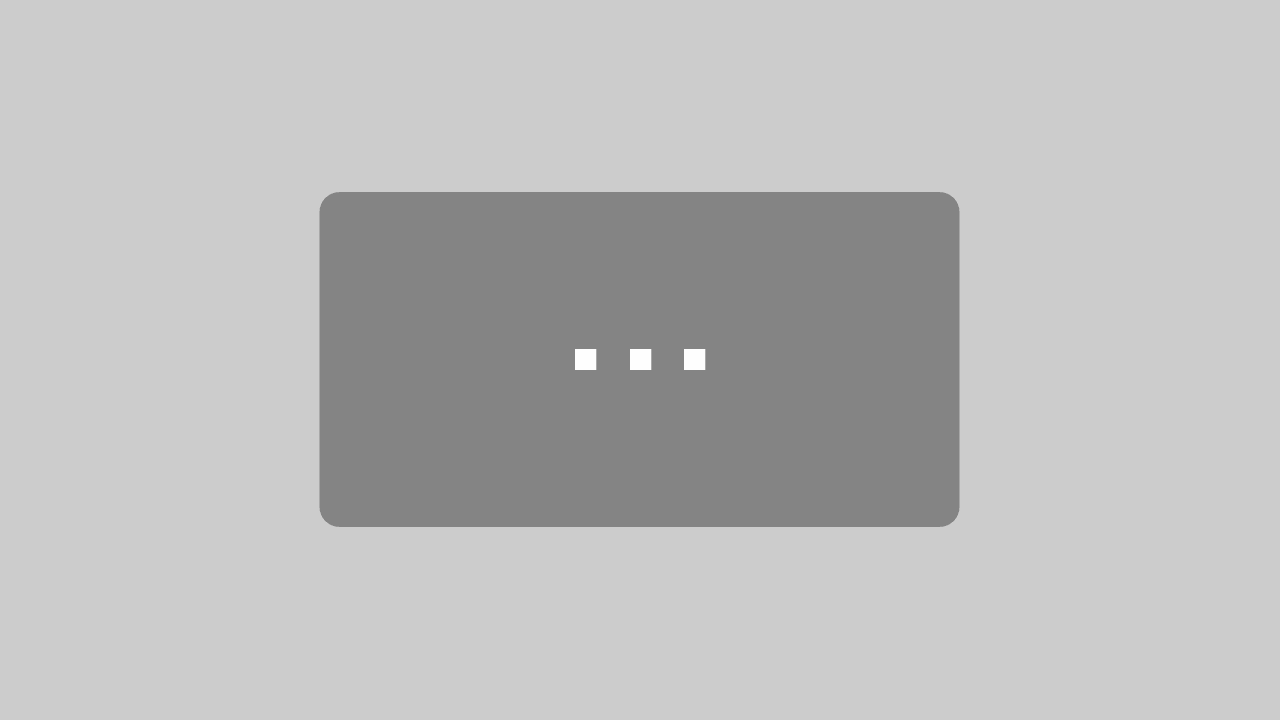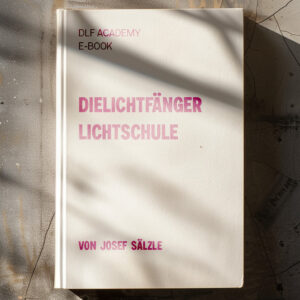DaVinci Resolve 20: Film exportieren
In diesem letzten Artikel von meiner DaVinci Resolve Artikelserie schauen wir uns jetzt den Export von eurem fertig geschnittenen Film an.
Inhaltverzeichnis
Einführung
Im Deliver-Tab von Resolve könnt ihr genau einstellen, wie und wohin euer fertiger Film (oder einzelne Clips) exportiert werden soll. Es gibt auch einen Quickexport-Modus, im Cut-Tab, Edit-Tab und Color-Tab könnt ihr unter File -> Quick Export den Film über Presets exportieren.
Hier schauen wir uns jetzt aber genauer den Deliver-Tab von Resolve an.
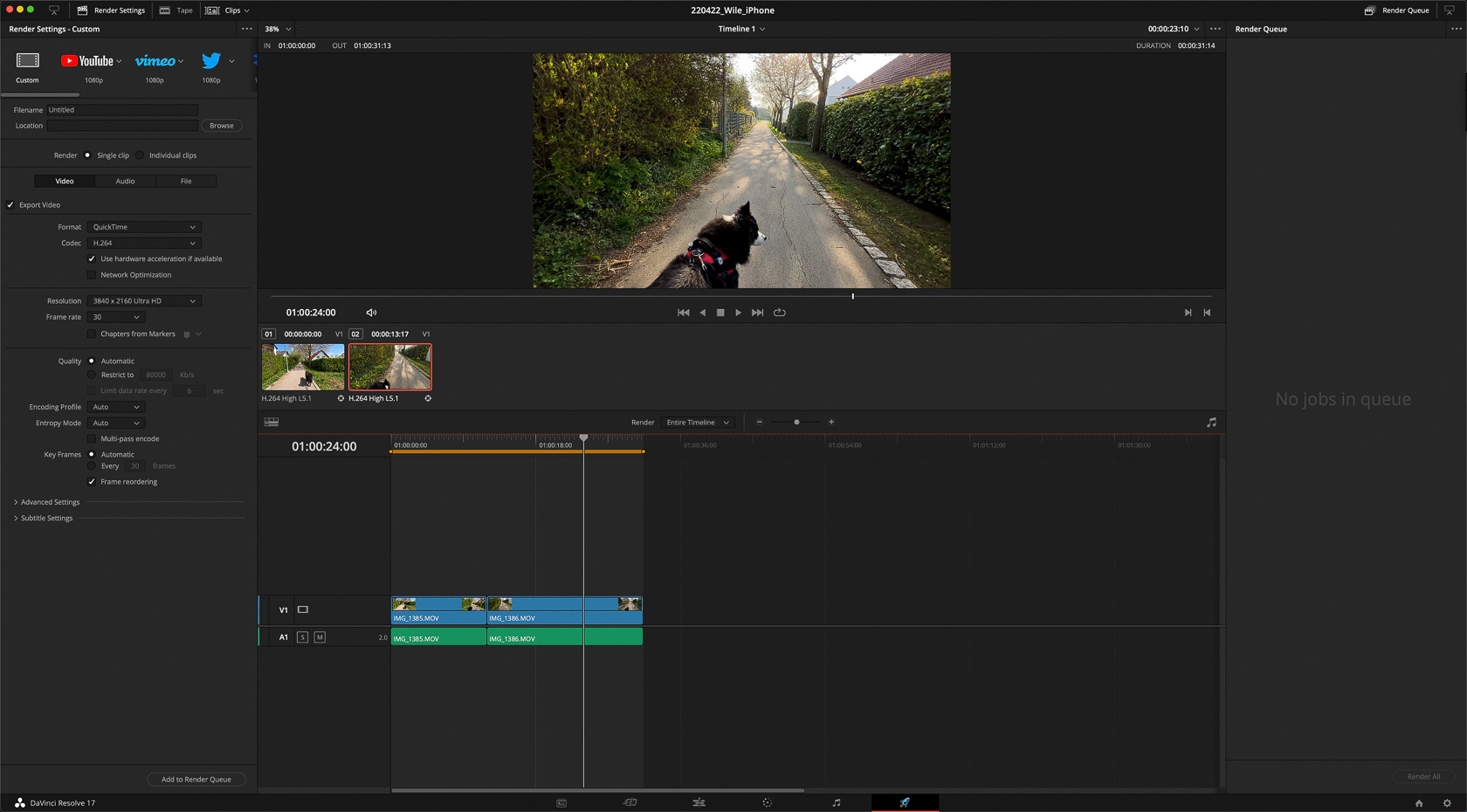
Übersicht Deliver-Tab
Übersicht Deliver-Tab
Ich gebe euch schnell eine Übersicht über den Deliver-Tab. Ihr kennt euch ja bereist in den anderen Tabs von Resolve aus und so überrascht einen der Deliver-Tab nicht wirklich. Wir haben wieder unterschiedliche Module, im Deliver-Tab sogar nur oben links und oben rechts. Teilweise sind aber Buttons auch am unteren Ende des Bildschirms.
Render Settings
Hier stellt man alle Parameter für den Filmexport ein und legt auch fest, wohin der Film exportiert werden soll.
Tape (falls man ein TapeDeck angeschlossen hat)
Falls man ein TapeDeck angeschlossen hat, kann man hier direkt auf das Tape exportieren. Für 99% aller Leser hier, ist dieser Punkt nicht wichtig.
Clips
Hier kann man sich den einzelnen Clips, aus denen der fertige Film besteht, unter dem Vorschaufenster anzeigen lassen
Vorschaufenster
Hier kann man den fertigen Film noch einmal anschauen. Beim Exportieren wird der Film hier auch angezeigt. Man sieht auch, mit wie vielen Frames pro Sekunde der Film exportiert wird (das hat natürlich keine Auswirkungen auf eure echten Frames pro Sekunden, die ihr in den Einstellungen festgelegt hat). Es kann aber sein, dass ein 25p Film mit 50p exportiert wird, das passiert zum Beispiel, wenn ihr einen sehr schnellen Rechner habt.
Render Queue
Auf der rechten Seite haben wir die Render Queue (die Warteschlange). Hier werden eure fertigen Projekte aufgereiht und nacheinander exportiert.
Timeline
In der Timeline sehr ihr noch einmal euren Schnitt. Ihr könnt den Schnitt aber hier nicht mehr anpassen.
Fertigen Film exportieren
Jetzt schauen wir uns genauer die Render Settings an. Ihr könnt hier wie beim Quick Export unterschiedliche Presets (Voreinstellungen) auswählen oder über Custom eure eigenen Einstellungen wählen. In den jeweiligen Presets habt ihr natürlich auch noch die Möglichkeit, ein paar Einstellungen zu machen. In Custom könnt ihr jedoch alles ganz individuell festlegen.
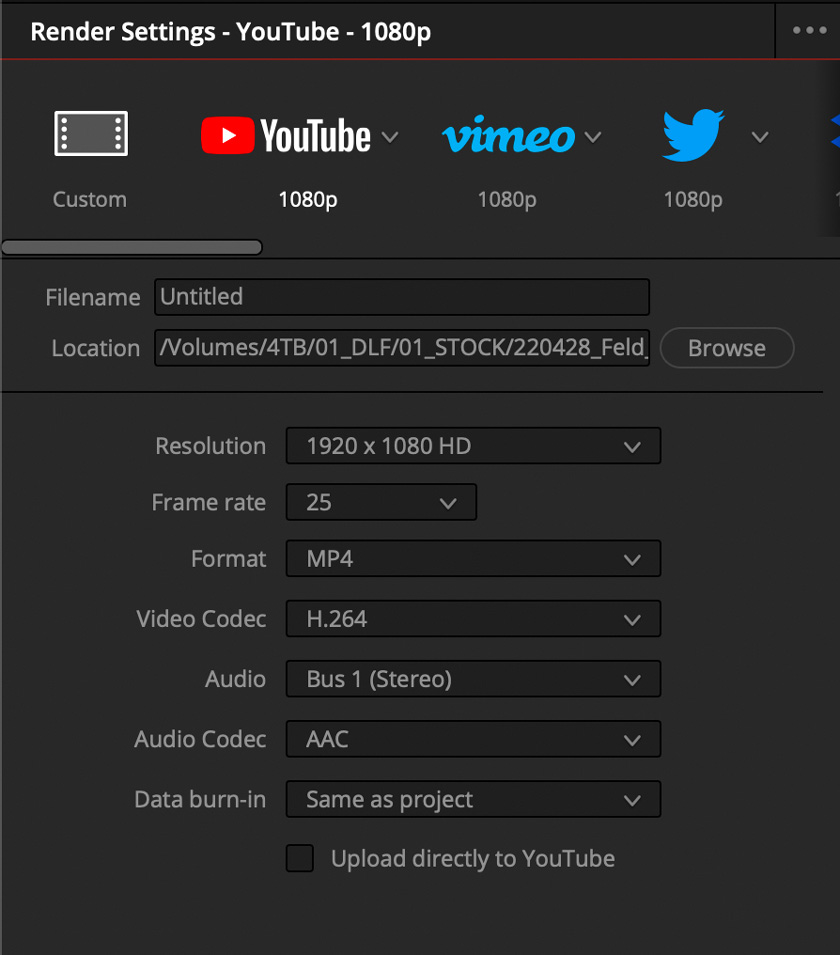
Filename und Location auswählen
Hier wird natürlich der Name von eurem Film und der Speicherort festgelegt. Der Name kann aber im Tab „File“ noch einmal genauer festgelegt werden. Man kann nämlich den Film auch immer nach der Timeline benennen lassen.
Jetzt kann man drei Tabs (Video, Audio und Film) auswählen.
Video Tab
Im Video Tab legt man das Format, den Codec und den Typ fest. Außerdem kann man die Auflösung, die Bilder pro Sekunde und die Qualität (Bitrate) festlegen. Bei den Advanced Settings hat man noch mehr Möglichkeiten. Hier kann man zum Beispiel den Export Color Space und Export Gamma festlegen, sowie DaVinci sagen, dass er bei raw-Material die höchste Qualität verwenden soll.
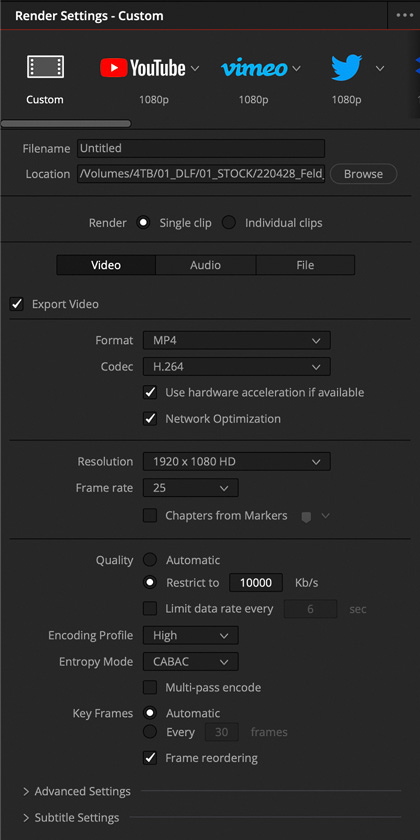
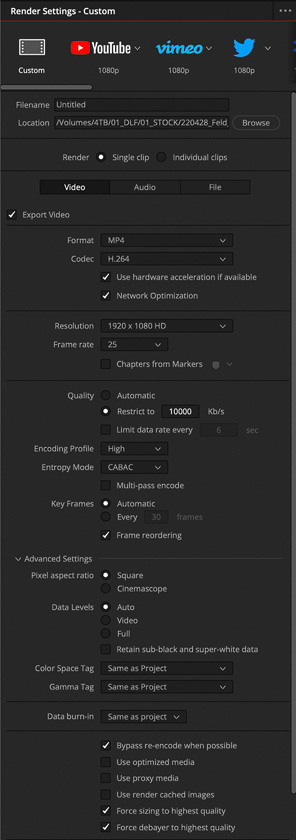
Audio Tab
Im Audio Tab kann man den Codec, die Sample Rate und die Bit Depth festlegen. Zudem kann man festlegen, wie die Audiotracks exportiert werden sollen (z. B. ein Stereotrack).
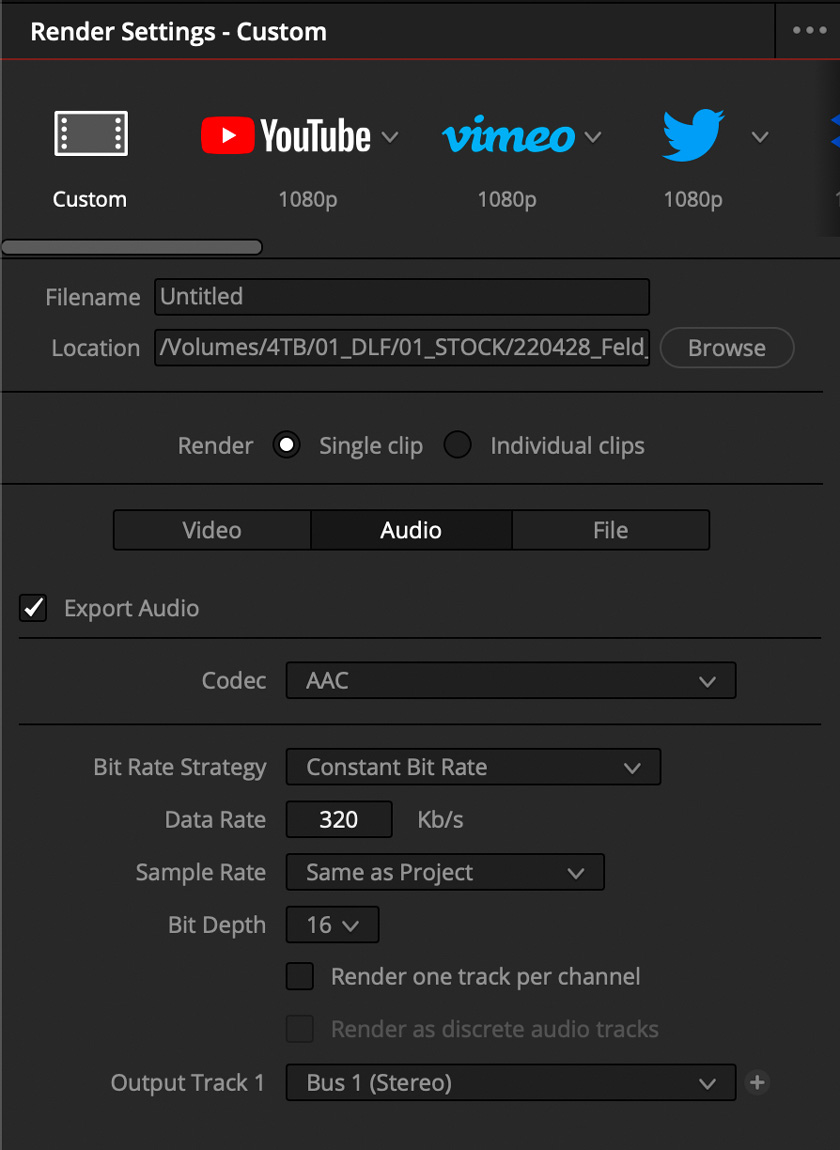
File Tab
Im Tab File können den Dateinamen genauer bestimmten. Man kann zum Beispiel einen eigenen Namen verwenden oder den Film nach der Timeline benennen.
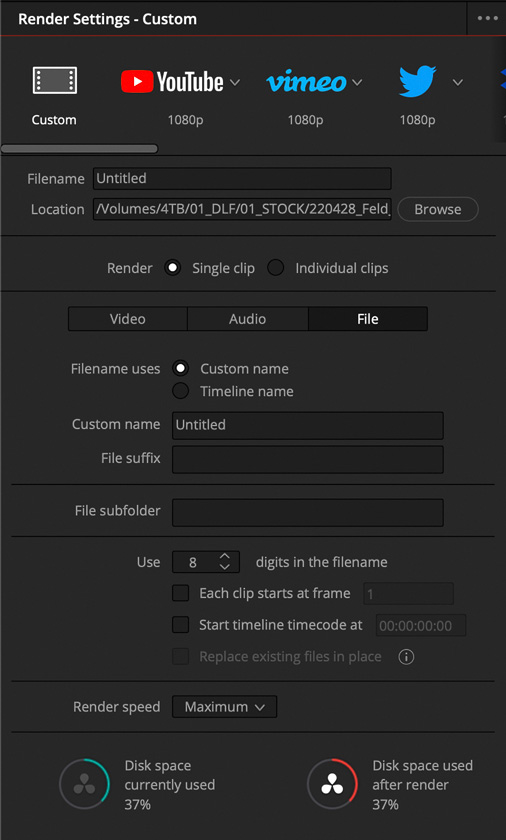
Und bei den Render Settings findet ihr die Button „Add to Render Queue“. Hier kann man dann den Film zur Render-Warteschlange hinzufügen. Die Warteschlange (Render Queue) ist dann auf der rechten Seite des Bildschirms. Alle Filme auf der Warteschlange werden nacheinander exportiert.
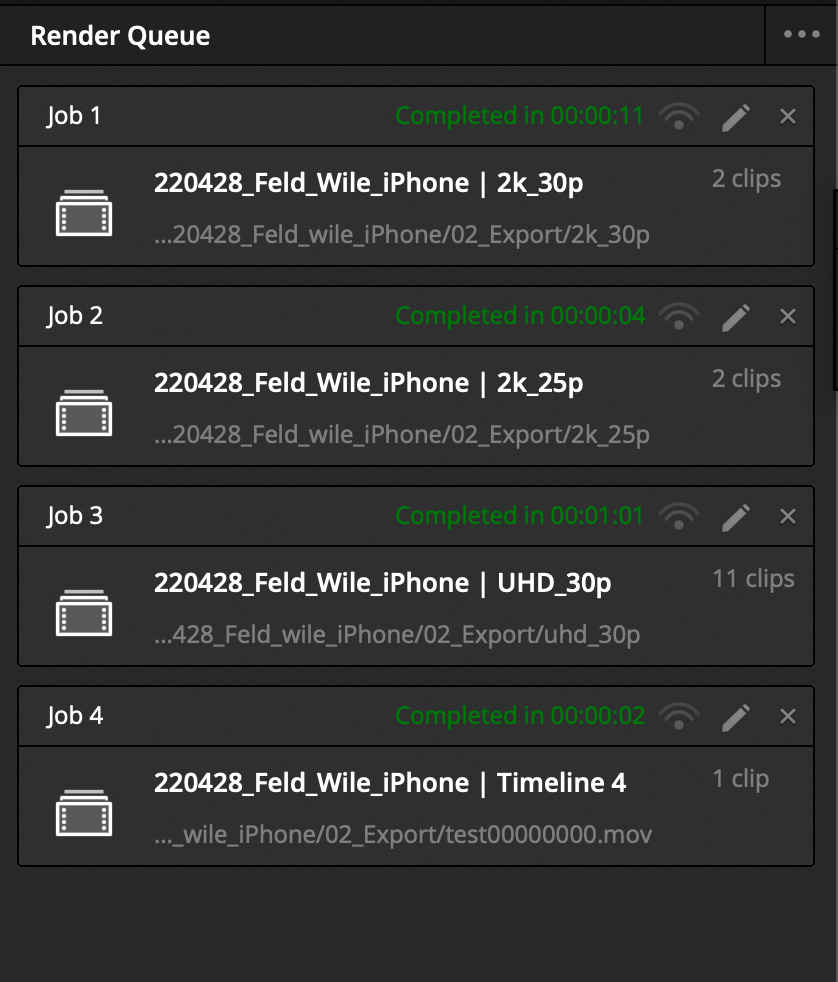
In- und Outpunkte exportieren
Man kann natürlich auch nur einen In- und Outpunkt einer Timeline exportieren. Falls ihr einen In- und Outpunkt im Edit Tab angelegt habt, könnt ihr unter dem Vorschaufenster bei Render „In- und Outpoint“ oder „Entire Timeline“ festlegen. In- und Outpunkte könnt ihr natürlich auch im Deliver-Tab anlegen.

Unterschiedliche Timelines exportieren
Ihr könnt oben beim Vorschaufenster eine Timeline auswählen und so unterschiedliche Timelines exportieren.
Individuelle Clips exportieren
DaVinci kann nicht nur Timelines exportieren, sondern auch einzelne Clips. Ich brauche diese Funktion zum Beispiel bei meinem Export von Stockfootage oder wenn ich Rohmaterial (mit Farbkorrektur) als einzelne Clips für einen Cutter exportieren will.
Individuelle Clips ohne Slowmotion
Beim Export von einzelnen Clips müsst ihr aber etwas aufpassen. Resolve exportiert einzelne Clips ohne Stabilisierung oder Geschwindigkeitsanpassungen, aber mit Farbkorrektur. Das heißt, ein 50p Clip wird auch als 50p exportiert, auch wenn ihr auf einer 25p Timeline 50% Slowmotion eingestellt habt.
Ich bin mir auch nicht ganz sicher, warum das so ist. Grant Perry (Chef von Blackmagic) hatte irgendwo mal gesagt, dass das ein normales Verhalten bei einem NLE ist. Beim Export von individuellen Clips kann man nämlich nicht die Framerate einstellen. Resolve nimmt dann die Framerate des Clips und nicht der Timeline.
Individuelle Clips mit Slowmotion exportieren
Wenn ihr Clips mit Stabilisierung und Slowmotion exportieren wollt, müsst ihr den Clip in einen Compound Clip in der Timeline verpacken. Hierzu klickt ihr einfach mit der rechten Maustaste auf den Clip und wählt „new compound clip“ an. Jetzt wird der Clip beim Export mit euren Einstellungen exportiert. Der compound clip hat jetzt nämlich die gleiche FPS, wie die Timeline.
Zusammenfassung
Beim Export könnt ihr noch einmal ganz genau die Größe von eurem Film beeinflussen. Mit der Auflösung, den FPS und der Bitrate legt ihr praktisch die Dateigröße (in MB oder GB) fest. Je höher eure Auflösung und die Bitrate ist, desto größer wird also die Datei.
Für den Anfang könnt ihr erst einmal die Voreinstellungen von Resolve verwenden und diese nach euren Wünschen anpassen.