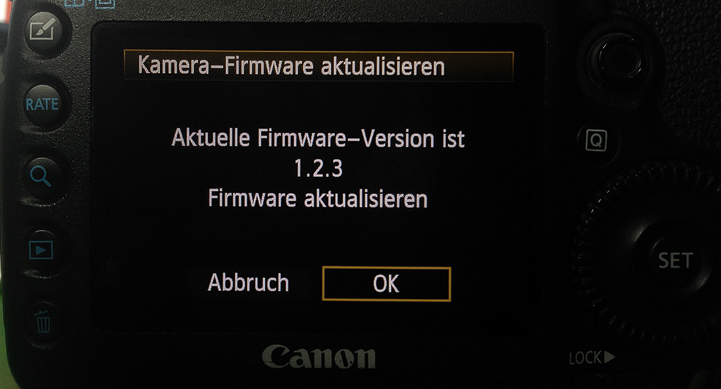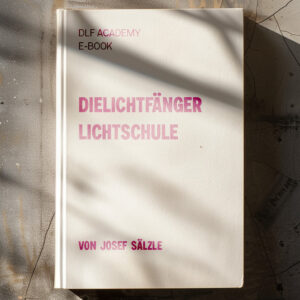Magic Lantern auf der Canon 5D Mark 3 – Teil 2
In Teil 1 haben wir euch Magic Lantern für die Canon 5D Mark 3 vorgestellt. In diesem Artikel gehen wir nun näher auf den RAW-Workflow ein.
Warum will man überhaupt in RAW aufnehmen? Im RAW-Modus erhalten wir ein deutlich höherwertiges (von der technischen Seite betrachtet) Bild, denn es hat mehr Schärfe und mehr Bildinformationen für die Farbkorrektur. Wer wirklich das beste Bild und die meisten Details aus der 5D kitzeln und sich auch in der Nachbearbeitung sehr genau mit der Farbkorrektur und dem Color-Grading beschäftigen will, der sollte unbedingt in RAW aufnehmen.
Alle, die einfach und schnell Filmen wollen und die Clips ohne viel Aufwand zusammen schneiden, dem raten wir lieber beim herkömmlichen h.264 zu bleiben. Bevor man in RAW aufnimmt, sollte man sich über einige Dinge im Klaren sein
Speicherplatz
Die Aufnahme im RAW-Format verbraucht enorm viel Speicherplatz. Ein Foto im RAW-Format von Canon (Dateiformat .cr2) hat ca. 25mb. Mehrere Fotos können schnell mehrere hundert MB haben. Bei Filmaufnahmen verhält es sich anders. Pro Sekunde werden 25 Bilder (bei 25fps) aufgenommen und da man in der Regel, immer mehr als eine Sekunde Filmmaterial aufnimmt, entstehen hier sehr schnell große Datenmengen. Eine Stunde Filmmaterial in RAW kann zwischen 350 und 400 Gigabyte haben. Wenn man bei der Aufnahme 16GB Speicherkarten verwendet, dann muss man sehr oft die Speicherkarten wechseln.
Kartenwechsel
Wie bereits beschrieben, wird man sehr häufig die Speicherkarten wechseln müssen. Wenn man mit 64GB-Karten arbeitet, dann brauchen volle 64GB Karten ca. 30min, bis sie doppelt gesichert sind. Wenn zwei Karten voll sind und man nur ein Lesegerät hat, dann braucht man die doppelte Zeit. Man sollte also genügend Speicherkarten beim Dreh dabei haben und wenn es geht, zwei Lesegeräte. Außerdem sollte man ein gutes Speicherkartenmanagement haben. Zu diesem Thema haben wir bereits einen Artikel geschrieben.
Handhabung
Die Handhabung ist nicht so einfach wie bei h.264. Bei h.264 hat man bereits die finalen .mov-Dateien auf der Speicherkarte und kann diese auf eine Festplatte kopieren und direkt mit den Daten schneiden. Bei RAW müssen wir die Daten zunächst mehrere male umkonvertierten, bis man sie in einem Schnittprogramm verwenden kann.
Material anschauen
Im RAW-Modus können wir das aufgenommene Material nur rudimentär auf der Kamera anschauen. Man muss ein das Play-Modul für RAW von MagicLantern aktivieren. Dann kann man die aufgenommenen Clips mit ca. 15-18fps betrachten. Wenn wir die Aufnahmen richtig beurteilen wollen, dann müssen wir die Daten zunächst auf einen Computer laden und können dort mit dem Programm MLRawViewer das Material betrachten. Dieser Umweg verlangsamt die Arbeit auf dem Set, wenn man sich einen Take noch einmal anschauen möchte, dann muss man erst warten, bis die Daten auf dem Rechner sind. Früher in den Zeiten von analogem Film war dies ähnlich. Gerade aber bei schwierigen Aufnahmen oder wenn man nur zwei – drei Takes maximal zur Verfügung hat, möchte man den Take kurz nach der Aufnahme anschauen, um gegebenenfalls Korrekturen vorzunehmen.
Notwendigkeit
Wenn man die Möglichkeit von RAW-Video hat, dann nimmt man alles in RAW auf ohne darüber nachzudenken. RAW ist aber nicht für alle Filme und Filmproduktionen sinnvoll. Wir haben ja schon beschrieben, dass der RAW-Workflow sehr aufwändig ist und viel Speicherplatz und Rechenleistung benötigt. Es macht daher keinen Sinn, Vorträge mit einer Laufzeit von 2h in RAW aufzunehmen, in der Regel braucht man hier nicht die vollen Möglichkeiten der Farbkorrektur. Überlegt euch also immer vorher ob ihr den RAW-Modus unbedingt braucht oder nicht.
Workflow
1. Zunächst kopiert man die .RAW Dateien auf die Festplatte. Wir empfehlen, von allen Daten immer eine oder mehrere Sicherungskopien anzufertigen.
2. Mit dem bereits erwähnten MLRawViewer kann man sich das Material anschauen und evtl. schon einmal aussortieren.
3. Jetzt müssen die Daten konvertiert werden. Wir verwenden das Programm RawMagic. RawMagic konvertiert die .RAW in CinemaDNG um.
4. Mit den CInemaDNG Dateien kann man nun in Premiere, AfterEffects oder Resolve mit dem Schnitt beginnen und danach die Farbkorrekturen machen. Wir verwenden für den RAW-Workflow DaVinci Resolve 12 Lite.
5. ColorCorrection und ColorGrading nach eigenem Ermessen machen, z. B. Kurven, Dreiwege-Farbkorrektur, Selektive-Farbkorrektur, usw. Es gibt unendlich viele Möglichkeiten).
6. Fertigen Schnitt exportieren und das Werk in voller Auflösung betrachten
Zusammenfassung
Das RAW-Format gibt einem deutlich mehr Spielraum in der Nachbearbeitung. Leider braucht man auch deutlich mehr Speicherplatz und mehr Rechenleistung für dieses Format.