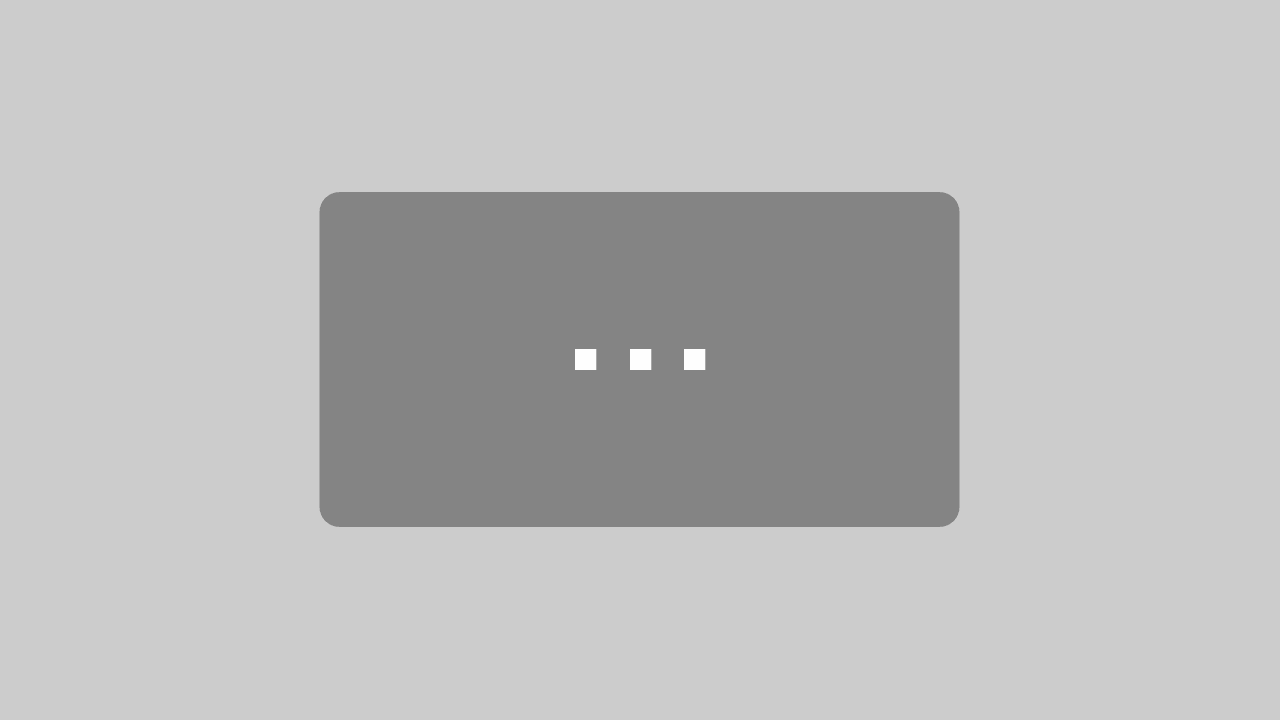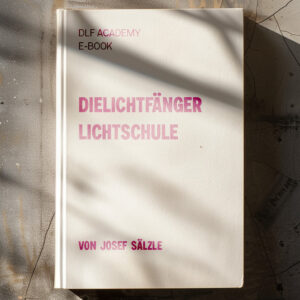DaVinci Resolve 4: SCENE CUT DETECTION
In diesem Artikel erkläre ich euch, wie ihr mit der Scene Cut Detection einen Film automatisch zerlegen könnt.
Inhaltsverzeichnis:
Einführung
Ab und zu werdet ihr wahrscheinlich fertig geschnittene Filme bekommen und sollt euch um die Farben kümmern. Jetzt fragt ihr natürlich nach der .XML oder EDL vom Cutter. Euer Auftraggeber weiß nichts mit diesen Begriffen anzufangen, weil er selbst nur den geschnittenen Film bekommen hat. Paar E-Mail hin und her und ihr habt immer noch nicht die .XML.
Lange Rede kurzer Sinn, ihr bekommt nicht das Rohmaterial und das geschnittene Projekt und müsste mit dem finalen Film zurechtkommen. Früher hat man dann den finalen Film in sein Schnittprogramm geladen und von Hand einzeln die Schnitte gesetzt, damit man die einzelnen Clips wieder für die Farbkorrektur hat. Die einzelnen Clips kann man dann im COLOR-Tab graden.
Mit der Scene Cut Dectection von Resolve ist das fast vorbei.
Scene Cut Detection von DaVinci Resolve
Die Scene Cut Detection analysiert einen einzelnen Film und erstellt dann automatisch die einzelnen Cuts. Aus der Scene Cut Detection kann man dann eine Timeline mit dem Film und den einzelnen Cuts erstellen.
Scene Cut Detection Workflow
Wir sind im Media-Tab von Resolve und bevor man den entsprechenden Film importiert, klickt man im Media Storage mit der rechten Maustaste auf den gewünschten Film. Im Dropdown-Menü klickt man dann auf die Scene Cut Detection. Ein neues Fenster öffnet sich.
Jetzt klickt man hier auf Auto Scene Detect (links unten im Fenster). Resolve fängt jetzt an den Film zu analysieren. Wie schnell das geht, hängt von eurem Computer und der Länge des Films ab.
Wenn der Prozess abgeschlossen ist, seht ihr grüne vertikale Linien auf der Timeline der Scene Cut Detection. Diese grünen Linien zeigen einen Schnitt an. Je höher die grüne Linie ist, desto wahrscheinlicher handelt es sich um einen Schnitt. Es gibt noch eine horizontale Linie in Lila. Mit dieser Linie könnt ihr festlegen, ab wann ein Schnitt als Schnitt erkannt wird (Linie von Hand verschieben). Wenn eine vertikale grüne Linie unterhalb der lila Linie ist, dann wird hier kein Cut von Resolve gesetzt. Wenn die grüne Linie höher ist als die lila Linie, dann wird ein Schnitt gesetzt.
Jetzt geht ihr einfach jede grüne Linie durch und überprüft, ob es sich hierbei wirklich um einen Schnitt handelt. Die Scene Cut Detection von Resolve ist zwar sehr gut, ihr solltet aber immer jeden Schnitt noch einmal überprüfen.
Einzelne Cuts überprüfen
In der rechten Liste seht ihr alle automatisch erstellten Schnitte. Klickt einfach auf einen. Resolve springt dann an die entsprechende Stelle. In der oberen Bildhälfte seht ihr jetzt noch drei Bilder. Das linke Bild zeigt 1 Frame vor dem Schnitt und die beiden anderen Bilder entsprechend 1 oder 2 Frame(s) nach dem Schnitt. Die vertikale grüne Linie sollte natürlich genau auf dem Schnitt liegen. Wenn das nicht der Fall ist, könnt ihr den Schnitt löschen und von Hand selbst einen hinzufügen.
Was wird nicht erkannt?
Die Scene Cut Detection funktioniert bei normalen Schnitten recht zuverlässig, schwierig wird es
bei Blenden, Blitzen, sehr schneller Bewegung oder wenn etwas sehr nahe an der Kamera vorbeifährt (z. B. ein Auto).
Wenn ihr so eine Passage im Film habt und Resolve hier einige Schnitte erkannt hat, könnt ihr auch die komplette Passage mit In- und Out-Punkten auswählen und alle grünen Linien gesammelt löschen.
Fertigen Schnitt erstellen
Wenn alle grünen Linien richtig sind, drückt ihr rechts unten auf Add Cuts to Media Pool. Der einzelne Film wird jetzt geteilt in kleinere Stücke (die einzelnen Cuts). Im Media Pool wählt ihr dann alle Cuts and und erstellt eine Timeline.
Zusammenfassung
Jetzt wisst ihr, wie man mit der Scene Cut Detection arbeiten und euch viel Zeit im Schnitt sparen könnt. Vergesst nicht, jeden einzelnen grünen Cut noch einmal zu überprüfen, ihr spart euch hinterher dann mehr Zeit, wenn ihr nicht dauernd zurück in den Edit-Tab müsst, um einen Schnitt dann doch wieder um 1 Frame zu verschieben.
Nächster Artikel „EDIT“
Hier geht es zum nächsten Artikel – Der EDIT-Tab von Resolve. Einfach auf das Bild oder den Button „weiterlesen“ klicken.
DaVinci Resolve 5: EDIT
In diesem DaVinci Resolve Artikel schauen wir uns den EDIT-Tab an. Hier beginnt nun die eigentliche Schnittarbeit und ich stelle euch meinen Workflow vor. Ich spreche manchmal vom EDIT Tab und von der EDIT Page. Ich meine hier das Gleiche EDIT-Modul (Ha, wie...