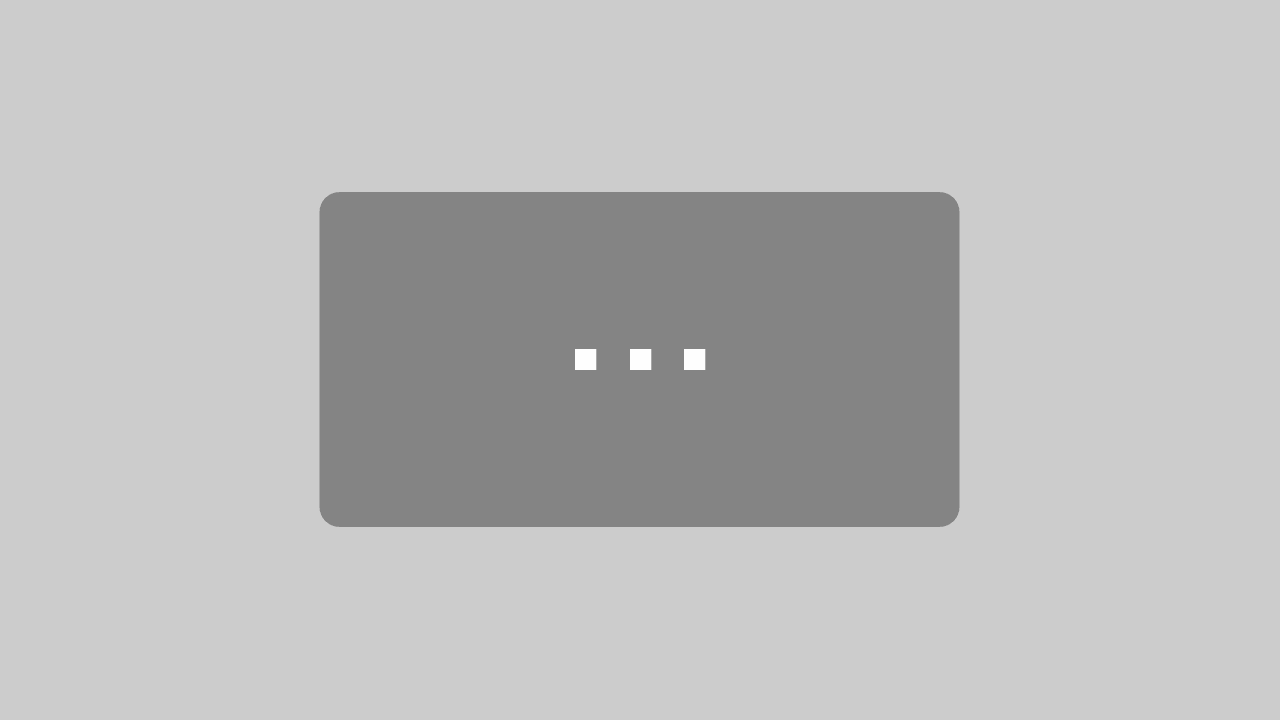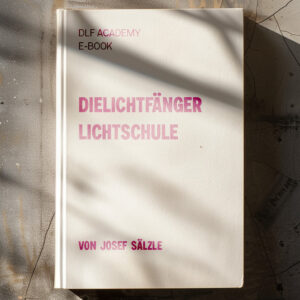DaVinci Resolve 10: Mit Presets arbeiten
In diesem kurzen Artikel über DaVinci Resolve 17 beschäftigen wir uns mit Presets und wie man mit Presets seinen Schnitt- und Farbkorrekturalltag schneller und einfacher bestreiten kann.
Inhaltsverzeichnis
Einführung
Als ich mit dem Videoschnitt und dem Filmen begonnen habe gab es gefühlt nur einen Videostandard – 4/3 Video. Natürlich kam sehr schnell noch 16/9 hinzu. Für viele Jahre war das Standard im privaten und professionellen (Image- und Unternehmensfilme) Umfeld. Kino gab es natürlich schon immer Breitbild.
Viele verschiedene Bildformate
Mittlerweile gibt es aber eine Vielzahl von unterschiedlichen Bildformaten. 4/3 (wieder im Trend), 16/9, 2/1, 2.35:1, 2.6:1, 9/16 (ja Hochformatvideo ist mittlerweile akzeptiert) und 1/1.
Bei vielen Projekten arbeitet man aber nicht nur mit unterschiedlichen Bildformaten, sondern auch mit unterschiedlichen BPS (Bilder pro Sekunde).
RAW-Aufzeichnung
Um es noch einmal komplizierter zu machen arbeitet man dann auch noch mit unterschiedlichen Kameras und Codecs. Manchmal zeichnet man in ProRes auf, aber immer öfters in unterschiedlichen RAW-Videoformaten (BRAW, REDCODE-RAW, ProRes RAW).
Mit Presets arbeiten
Man halt also unterschiedliche Projekte mit unterschiedlichen Einstellungen. Oft wiederholen sich aber dann doch bestimmte Kombinationen. Hier ist es sinnvoll, mit Presets (gespeicherten Voreinstellungen) zu arbeiten. Der Vorteil von Presets ist, dass man sie nur ein einziges Mal erstellen muss und dann je nach Projekt das jeweilige Preset laden kann und sofort mit dem Schnitt beginnen kann. Die Zeit, um das Projekt zu konfigurieren fällt weg.
Projekt erstellen und Settings bearbeiten
Schauen wir uns jetzt konkret den Preset-Workflow in DaVinci Resolve 17 an.
Project Settings öffnen
Zunächst öffnet man die Project Settings. Diesen Menüpunkt solltet ihr ja bereits aus dem Artikel „Erste Schritte mit DaVinci Resolve“ kennen. In den Project Settings geht man nun Punkt für Punkt durch und wählt die gewünschten Einstellungen für das jeweilige Projekt.
Master Settings
Timeline festlegen
Hier bestimmt man die Auflösung der Timeline. Dabei müsst ihr aber nicht unbedingt die gleiche Auflösung, mit der ihr aufgezeichnet habt, wählen. Wenn ihr zum Beispiel in UHD aufgezeichnet habt, dann könnt ihr das ganze Material auf einer FULLHD Timeline schneiden.
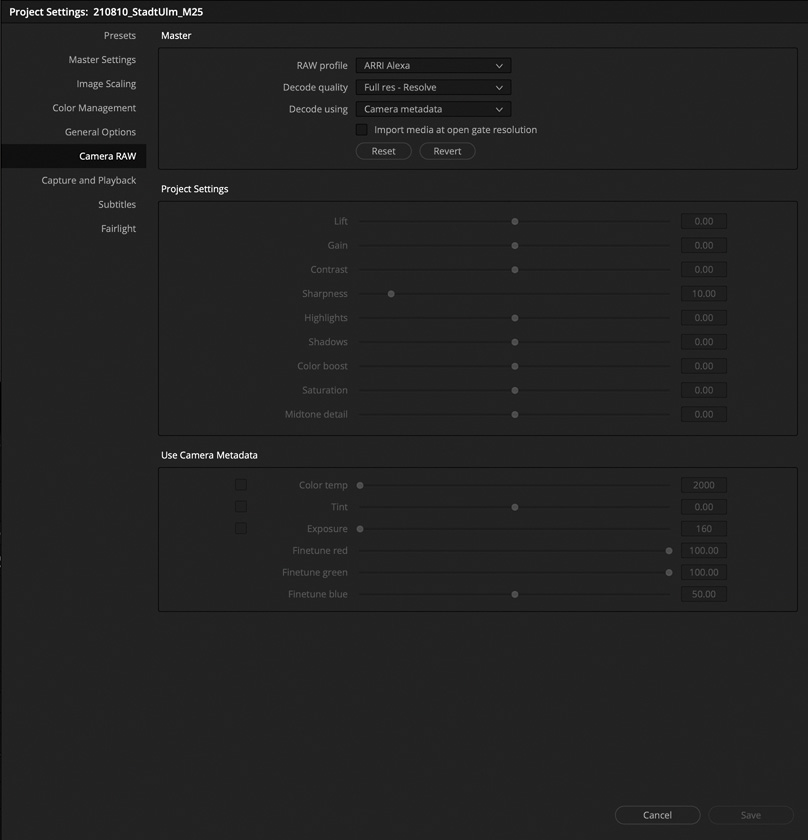
Das schöne an Resolve ist, dass man beim Video Export auch nicht unbedingt FullHD exportieren muss. Man kann auch wieder UHD auswählen und so seinen Film in UHD exportieren.
Natürlich sollte man dann nicht zu große Skalierungs- und Positionsänderungen gemacht haben, da man ja sonst beim UHD-Export Auflösung verliert. Wenn man in FULLHD exportiert kann man natürlich die 4K Auflösung für die Skalierung ausnützen.
Timeline Frame Rate
Beim Menüpunkt Timeline Frame Rate legt man die Bilder pro Sekunde fest. Hauptsächlich werdet ihr mit 25p und 50p arbeiten. Die Playback Frame Rate sollte dann der Timeline Frame Rate entsprechen
Video Monitoring
Beim Punkt Videomonitoring könnt ihr festlegen, wie ihr das Videosignal auf eurem internen und externen Monitor betrachet. Das geht natürlich nur, wenn ihr einen externen Monitor habt.
Mittels spezieller Hardware von Blackmagic kann man ja dedizierte Videomonitore mit dem eigenen Computer verbinden und über Resolve die Wiedergabe steuern.
Optimized Media und Proxies
Hier legt ihr fest, wo optimierte Medien und Proxies gespeichert werden sollen. Außerdem legt ihr die Qualität der Medien hier fest. Im Artikel „Wiedergabe optimieren“ bin ich ja schon genauer auf dieses Thema eingegangen.
Image Scaling
Beim Menüpunkt Image Scaling kann man festlegen, wie das Filmmaterial auf der Timeline interpretiert werden soll. Wenn ihr darüber mehr erfahren wollt, dann lest euch noch meinen Artikel Erste Schritte mit Resolve: Image Scaling durch.
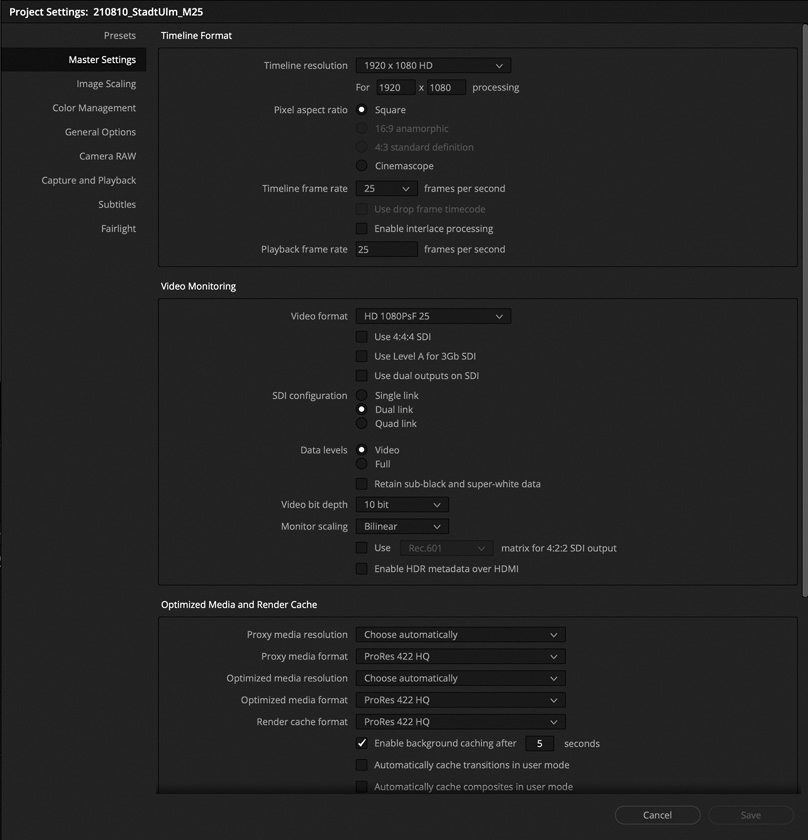
ColorManagement
Hier legt man fest, mit welchem Color-Workflow man arbeiten will – YRGB, ACES, etc.
In einem separaten Color-Workflow Artikel gehe ich noch näher auf diesen Punkt ein. Ihr werdet aber wahrscheinlich hauptsächlich mit YRGB oder YRGB Color Managed arbeiten.

CameraRAW
Hier legt ihr fest, wie Resolve RAW Files von unterschiedlichen Kameras handhaben soll. Wenn ihr zum Beispiel nur mit Blackmagic Kameras in BRAW dreht, dann könnt ihr hier BRAW wählen und noch einige Parameter einstellen (z. B. ColorScience Gen5 statt Gen4 nutzen oder Weißabgleich immer auf 5500K setzen).
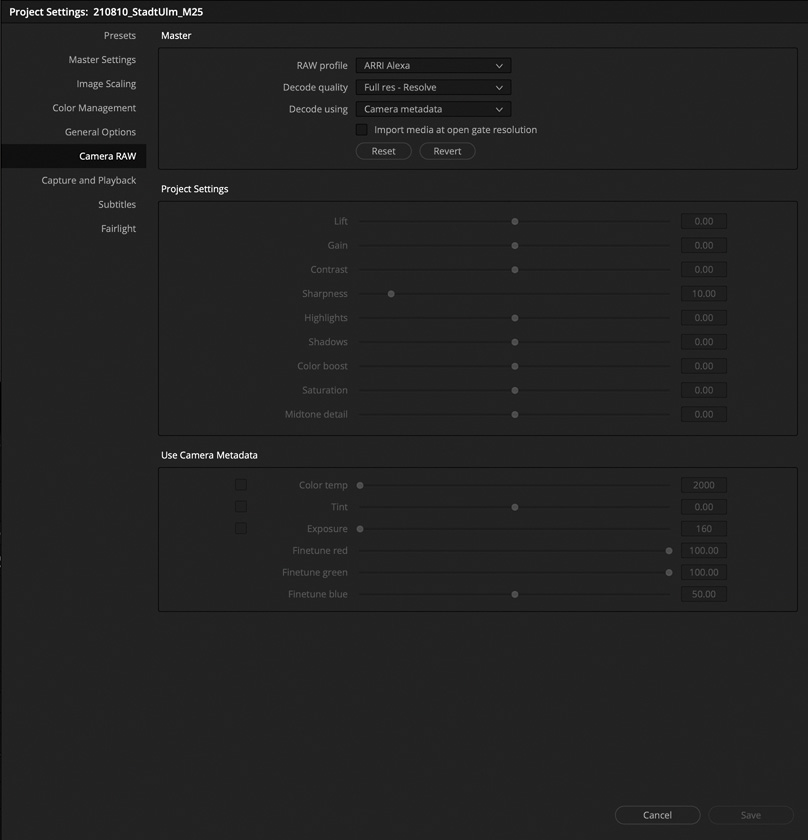
Presets in DaVinci Resolve 17 erstellen
Wenn man mit seinen Einstellungen zufrieden ist, dann klickt man ganz oben Links auf Presets und speichert diese Projekteinstellungen mit einem passenden Namen ab. So hat man jetzt für diese Projekteinstellungen ein Preset erstellt und kann beim nächsten gleichen Projekt dieses Preset laden.

Wenn man das erstellte Preset als Standard-Preset verwenden will, dann klickt mit der rechten Maustaste auf das Preset und wählt „Use as default preset“. Jetzt wird bei jedem Projekt automatisch diese Preset geladen.
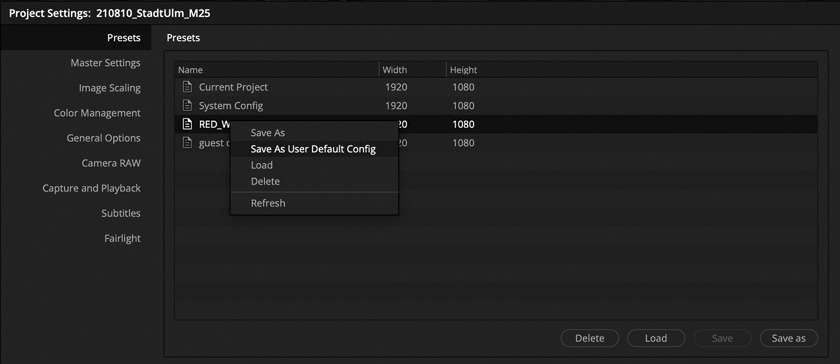
Zusammenfassung
Mit Presets kann man schnell unterschiedliche Einstellungen für Projekte abspeichern und bei einem neuen Projekt direkt wieder laden. Man spart sich so sehr viel Zeit beim Erstellen eines Projektes und kann eigentlich direkt mit dem Importieren und Sortieren von Material beginnen.
Nächster Artikel: MultiCam Schnitt
Hier geht es zum nächsten Artikel – MultiCam Schnitt. Einfach auf das Bild oder den Button „weiterlesen“ klicken.
DaVinci Resolve 11: MultiCam Schnitt
In diesem Artikel zeige ich euch, wie ihr mit MultiCam Timelines in DaVinci mit mehreren synchronisierten Kameras arbeiten könnt. Gerade bei Interviews sind MultiCam Workflows sehr sinnvoll. Dies ist ein etwas längerer und sehr technischer Artikel, aber er l...