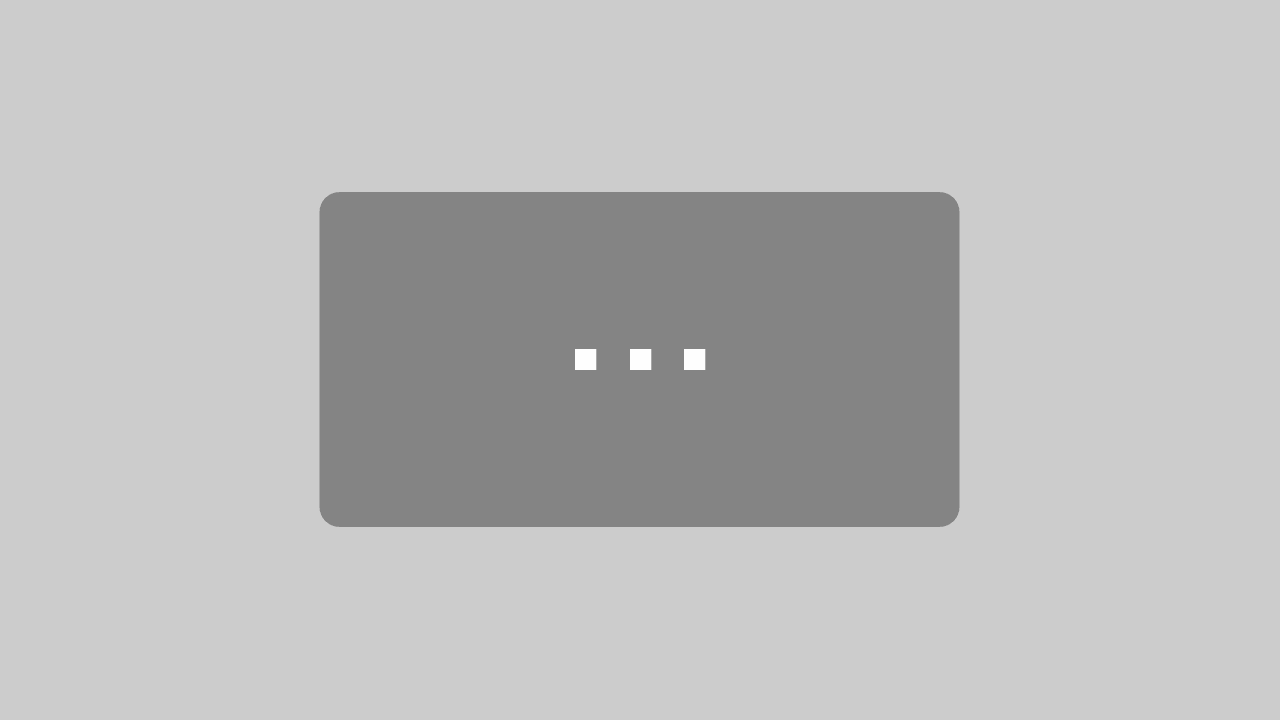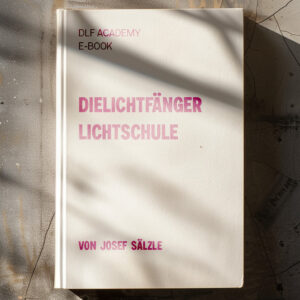DaVinci Resolve 11: MultiCam Schnitt
In diesem Artikel zeige ich euch, wie ihr mit MultiCam Timelines in DaVinci mit mehreren synchronisierten Kameras arbeiten könnt. Gerade bei Interviews sind MultiCam Workflows sehr sinnvoll. Dies ist ein etwas längerer und sehr technischer Artikel, aber er lohnt sich. Ich hab viel zu lange ohne MultiCam Clips gearbeitet, aber MultiCam Clips haben meinen Schnitt von Interviews und anderen MultiCam-Projekten revolutioniert.
In der Einführung gehe ich kurz auf die Notwendigkeit von Synchronisierten Kameras ein.
Inhaltsverzeichnis
Einführung
Oft müsst ihr bei euren Jobs auch mal Statements und Interviews aufnehmen. Gerade bei längeren Interviews ist es sinnvoll, wenn man mit mehreren Kameras aufzeichnet. Man kann so zwischen den Perspektiven hin- und herspringen. So wird der Schnitt dynamischer und man kann auch mal den ein- oder anderen Versprecher kaschieren. Wenn ihr mehr über das Filmen von Interviews lesen wollt, dann gibt es hier meinen Artikel dazu: Interviews filmen.
Bei Event- und Produktfilmen kann es aber auch sinnvoll sein, mit mehreren Kameras zu arbeiten. So kann man schnell bestimmte Arbeitsschritte zusätzlich noch in einer Close-up aufnehmen oder hat bei einem Event mehrere Perspektiven für den Schnitt zur Auswahl. Natürlich muss das ganze Material dann im Schnitt synchronisiert werden.
Kameras synchronisieren
Damit man im Schnitt möglichst reibungslos loslegen kann, solltet ihr bereits vor dem Dreh die einzelnen Kameras synchronisieren. Dies könnt ihr über den Timecode oder die Audiospur machen.
Sync über Audio
Wenn ihr später die einzelnen Kameras über das Audiosignal synchronisieren wollt, dann achtet bei der Aufnahme darauf, dass ihr ein gutes Audiosignal von der Kamera bekommt. Die Audiolevels sollten daher nicht zu niedrig sein. Ein Filmklappe kann euch auch beim Synchronisieren helfen. Bei längeren Interviews funktioniert das oft ohne Probleme. Hier solltet ihr die Kameras auch einfach durchlaufen lassen, so müsst ihr dann immer noch einen langen Clip von jeder Kamera synchronisieren.
Sync über Timecode
Bei Eventfilmen oder Produktfilmen, lässt man die Kameras normalerweise nicht dauernd durchlaufen. Gerade wenn man in ProRes oder BRAW aufzeichnet, entstehen hier schnell sehr hohe Datenmengen. Man stopp also die Aufnahme immer wieder und sucht sich eine neue Perspektive oder hat eine Drehpause. Jetzt müsste man immer eine neue Klappe schlagen, wenn man wieder einen Sync Startpunkt haben will. Bei Kurzfilmen und anderen szenischen Produktionen macht man das auch noch so. Bei Produktfilmen ist es aber etwas umständlich, und oft fehlt hier einfach das Personal.
Die bessere Alternative für die Synchronisation ist hier der Timecode. Alle Kameras laufen dann mit dem gleichen Timecode und sind somit synchronisiert.
Den gleichen Timecode bekommt ihr zum Beispiel mit einem Tentacle oder Lockit. Diese kleinen Kästchen können mehrere Kameras miteinander synchronisieren.
Bei der Blackmagic Pocket 4K könnt ihr aber auch den Timecode manuell festlegen, so bekommt ihr zwischen den Kameras zwar keinen exakt gleichen Timecode, aber vielleicht schon einmal eine gute Ausgangsbasis für den späteren Sync in Resolve.
MultiCam Schnitt in DaVinci Resolve
Wenn das Material aufgenommen wurde, muss es zunächst im Projekt importiert werden. Ihr könnt euch hier meinen Artikel zum MEDIA Import anschauen. Hier gehe noch genauer auf das Importieren von Clips ein.
Material importieren
Achtet beim Import auf die Projektstruktur. In einem gut sortiertem Projekt werdet ihr euch immer besser zurechtfinden. Vor allem, wenn ihr das Projekt nach ein paar Monaten noch einmal abändern wollt/müsst.
MultiCam Schnitt im Cut Tab
Schauen wir uns jetzt kurz den MultiCam Schnitt im CUT-Tab an. Ich schreibe kurz, weil ich euch noch gar nicht den CUT-Tab ausführlich erklärt hab. Das werde ich aber noch in einem separaten Artikel machen. Ihr wechselt also auf den CUT-Tab
Icon „Sync Clips“
Im CUT-Tab gibt es das Icon „Sync Clips“. Wenn man darauf klickt, öffnet sich ein separates Fenster, das man zum Synchronisieren verwendet.
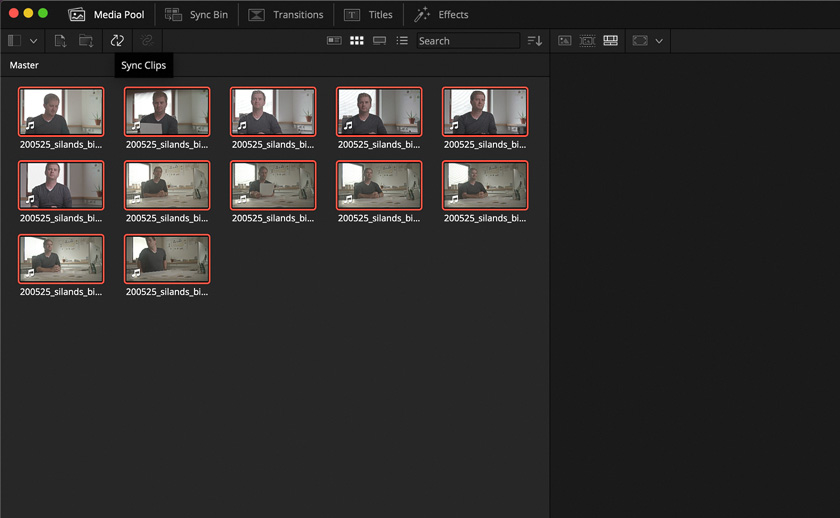
Links oben sieht man nun alle Kameras, die für den MultiCam-Clip verwendet werden. Rechts oben sieht man die ausgewählte Kamera. In der Mitte hat man unterschiedliche Werkzeuge und unten in der Timeline sieht man, wie die Kameras verteilt werden.
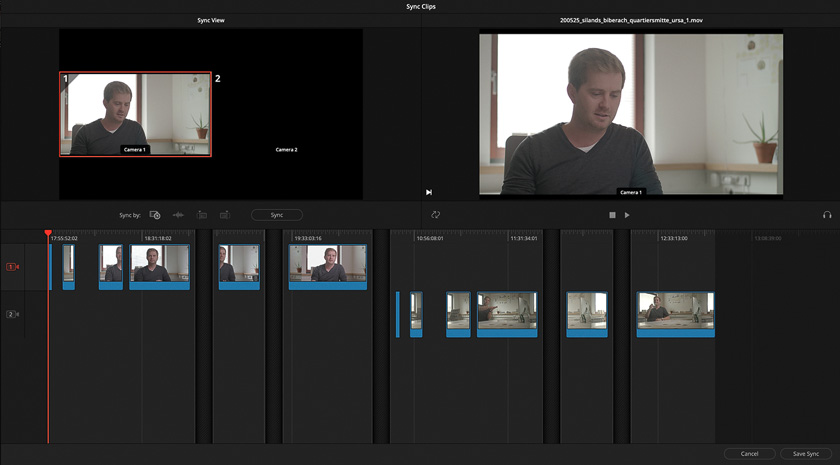
Bei dem Punkt „Sync by:“ kann man die Methode, die zum Synchronisieren verwendet wird, auswählen. Es gibt In- und Outpoint, Audio und Timecode. Audio und Timecode habe ich euch ja schon erklärt. Die In- und Outpoint Methode nimmt man, wenn man in der Timeline einen Inpoint an einer bestimmten Stelle gesetzt hat, zum Beispiel eine geschlossene Filmklappe.
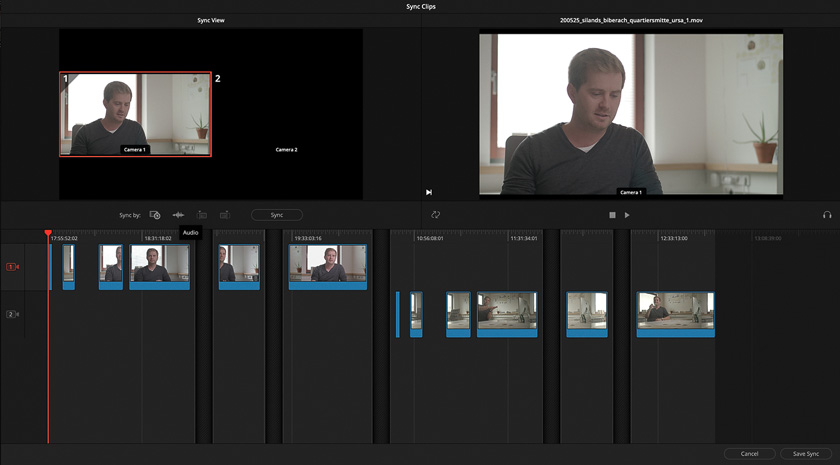
Wenn man auf Sync klickt, versucht Resolve nun die Kameras zu synchronisieren. Resolve hat jetzt einen MultiCam-Clip erstellt. Überprüft noch, ob der Sync passt und klickt dann auf „Save Sync“.
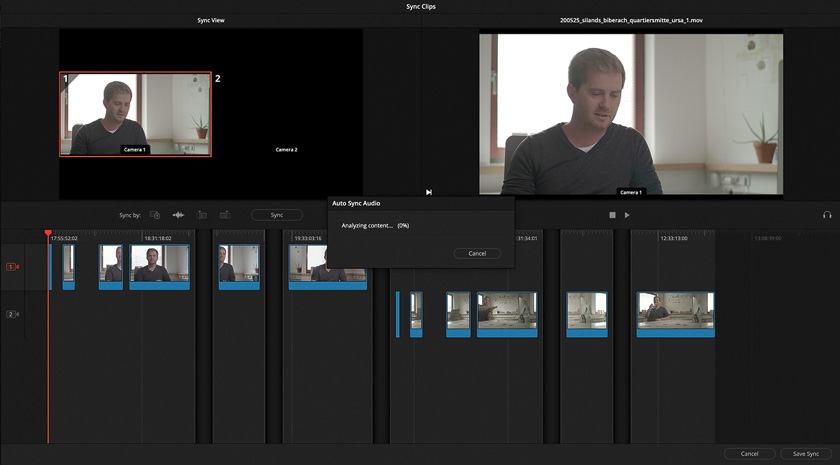
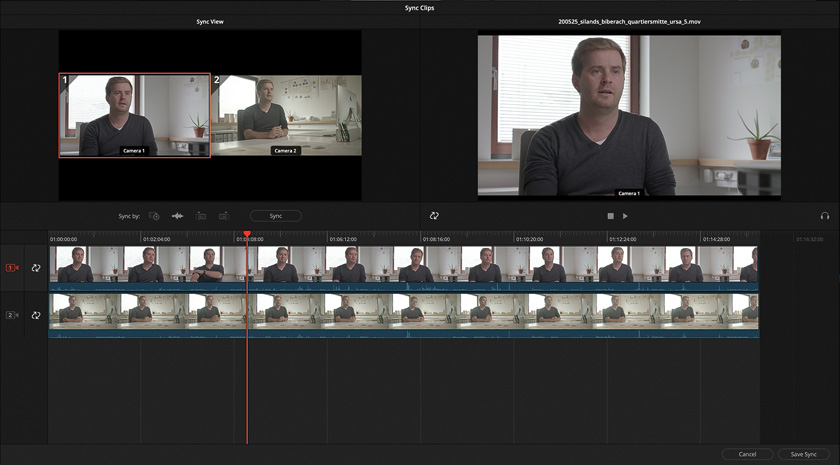
Die Kameras haben nun ein kleines Icon (Pfeile) im Media Pool. Klickt jetzt einfach auf eine Kamera doppelt, legt den In- und Outpunkt fest und zieht es auf die Timeline.
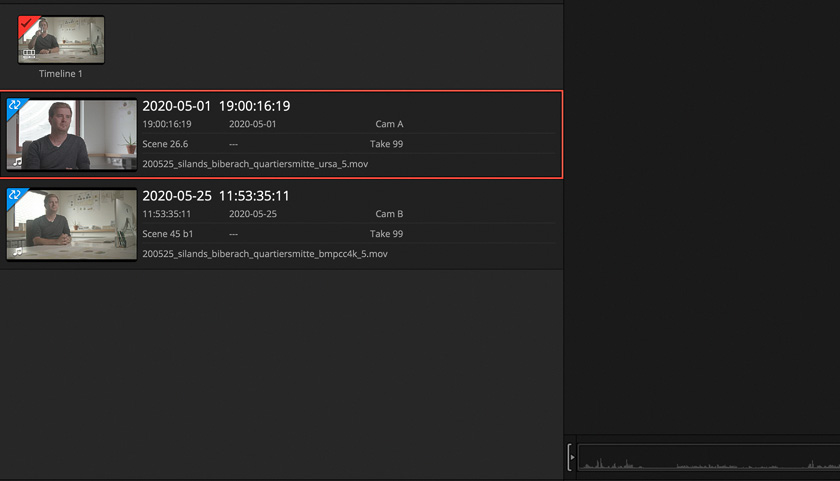
Wie wählt man jetzt die aktive Kamera aus?
Klickt den SyncBin an. Dann wählt man die gewünschte Kamera im rechten Fenster aus. Legt dann wieder den In- und Outpoint fest und drückt auf „Place on Top“. Jetzt hat man eine zweite Spur in der Timeline mit der neuen Kamera.
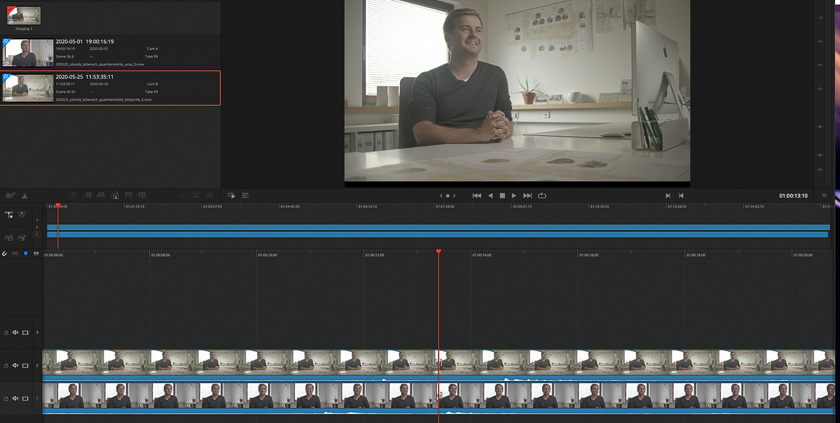
Im EDIT-Tab wählt man auch im MediaPool die Kameras aus, die man für den MultiCam-Schnitt haben will. Danach klickt man auf die rechte Maustaste und wählt „Create New MultiCam Clip“ aus.
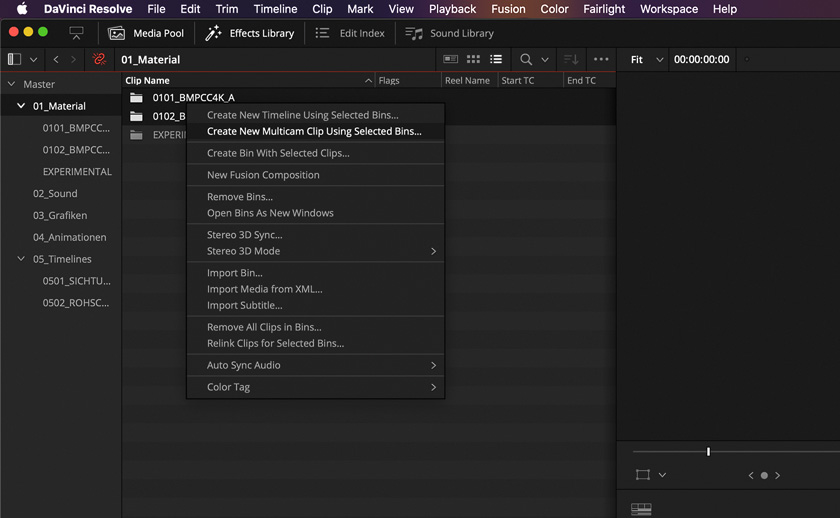
Jetzt öffnet sich wieder ein Fenster mit den MultiCam Clip Optionen:
- Framerate (welche Framerate soll die Timeline haben)
- Angle Sync (mit welcher Methode soll synchronisiert werden: Audio, Timecode, In- und Outpoint)
- Angle Name (wie wird die Videospur bezeichnet)
- Detect Clips from same Camera kann man angewählt lassen, Move Source Clips to Original Clips Bin (es wird ein Original Clips Ordner erstellt)

Dann kann man auf Create klicken. Resolve analysiert jetzt das Material und synchronisiert es mit der ausgewählten Methoden. Danach bekommt man einen MultiCam Clip. Wenn man diesen öffnet, sieht man einen einzigen Video- und Audioclip. Die anderen Kameras sind hier natürlich auch dabei.
Wenn man jetzt noch die einzelnen Videospuren sehen will. Dann muss man im Media Pool mit der rechten Maustaste auf den MultiCam Clip klicken und „Open in Timeline“ wählen.
Der MultiCam Clip wird jetzt in eine Timeline gezogen. Wenn man nur mit einem Viewer/Timeline-Fenster arbeitet, dann sollte man jetzt auf zwei Fenster (Viewer und Timeline getrennt) schalten. Dann muss man beim Viewerfenster links unten noch MultiCam aktivieren. Jetzt sieht man im Viewer alle Kameras.
Hier sieht man die einzelnen Kameras verteilt auf den verschiedenen Spuren. Wenn man will, dann kann man jetzt die Spuren mit dem jeweiligen Kameraname benennen.
Main Angle festlegen
Jetzt muss man in der Timeline noch die „Haupt“-Kamera und das richtige Audio auswählen. Wenn zum Beispiel nur die A-Kamera den guten Ton hat, dann sollte nur der Ton der A-Kamera verwendet werden. Hierfür klickt man mit der rechten Maustaste auf die Video- und Audiospur und legt die A-Kamera als Main Angle fest.
Rechte Maustaste – Multiclip Angle – Hauptclip für Video und Audio festlegen.
Im Viewer muss man jetzt noch festlegen, ob nur das Video oder Audio und Video bei einem Kamerawechsel geändert werden soll. Wenn man eine Hauptaudiospur festgelegt hat, dann sollte man „nur Video“ beim Wechsel auswählen.
Bei einem Interview mit zwei Rednern kann es sein, dass man auch zwei Mikrofone verwendet hat. Wenn beide Mikrofone dann auch noch auf unterschiedlichen Spuren liegen, sollte man in diesem Fall Video- und Audio zusammen umschalten.
MultiCam Schnitt mit der Maus
Jetzt kann man mit dem MultiCam Schnitt beginnen. Man drückt auf Play und lässt die Timeline abspielen, nun klickt man auf die jeweilige Kamera, die man zu diesem Zeitpunkt sehen will. Der MultiCam Clip in der Timeline wird automatisch angepasst.
MultiCam Schnitt mit der Tastatur
Neben der Maus kann man natürlich auch noch mit der Tastatur arbeiten. Die erste Videospur ist die Taste 1, die zweite Videospur die Taste 2, usw.
Man lässt jetzt wieder die Timeline abspielen und drückt auf die Nummer auf der Tastatur. Je nach Nummer springt die Kamera automatisch um. Die Timeline wird natürlich auch wieder automatisch angepasst.
Schnitte in der Timeline anpassen
Wenn man jetzt alle Schnitt mit der Tastatur oder Maus gesetzt hat, kann man den Schnitt noch einmal kontrollieren. Die Schnitte sind natürlich nicht fest, man kann sie wie gewohnt noch verschieben und anpassen.
Wenn man bei einem Abschnitt ein komplett andere Kamera verwenden will, dann klickt man an der jeweiligen Stelle mit der rechten Maustaste auf die Videospur und wählt dann im Menü „Switch MultiCam angle“ aus und wählt dann hier die gewünschte Kamera aus. Das Gleiche funktioniert natürlich auch auf der Audiospur.
ColorGrading bei MultiCam
Schauen wir uns jetzt noch schnell die Farbkorrektur bei MultiCam Clips an. Ich habe euch zwar noch nicht den COLOR-Tab erklärt, aber das passiert in einem separaten Artikel.
Adjustmentclip
Wenn man schnell die komplette Timeline anpassen will, dann kann man einen Adjustment-Clip über die komplette Timeline legen und den Adjustment-Clip im COLOR-Tab anpassen.
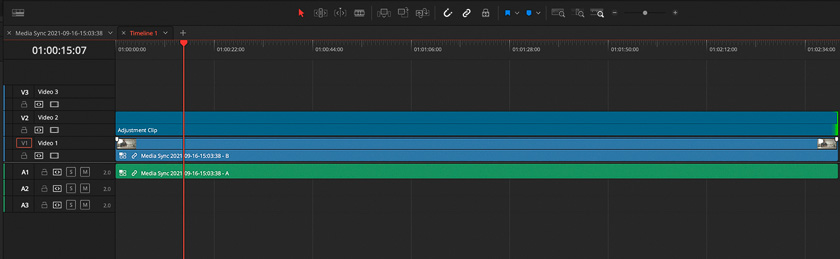
Das sieht natürlich nur gut aus, wenn alle Kameras gleich belichtet wurden und die gleichen Farben wiedergeben. Sobald man mit unterschiedlichen Kameras gearbeitet hat, kann es sein, dass man zunächst erst die Kameras angleichen muss.
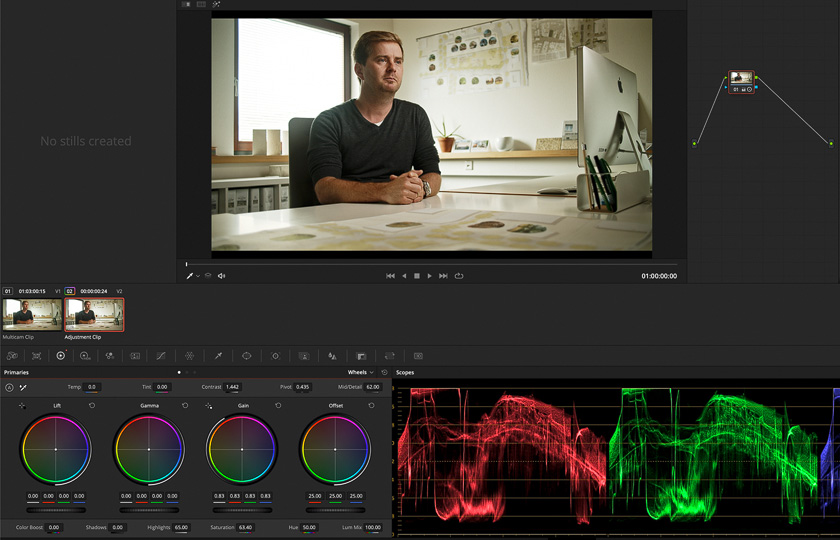
Kamera im COLOR-Tab anpassen
Ihr könnt auch direkt auf den COLOR-Tab klicken und so die Farben von den Clips korrigieren. Ihr seht jetzt aber alle Clips von jedem Schnitt und jeder Kamera einzeln. Das ist nicht unbedingt sinnvoll, weil ihr dann eine Anpassung für eine Kamera immer öfters kopieren müsst.
MultiCam Clip in der Timeline öffnen und dann die Farbkorrektur
Besser ist es, wenn ihr wieder den MultiCam Clip in der Timeline öffnet (Media Pool – MultiCam Clip auswählen – rechte Maustaste – Open in Timeline) und jetzt auf den COLOR-Tab klickt. Die Kameras sind jetzt auf unterschiedlichen Spuren und noch am Stück. Jetzt passt ihr einfach jede Kamera einzeln an. Euer MultiCam-Schnitt wird automatisch auf dem aktuellen Stand gehalten.
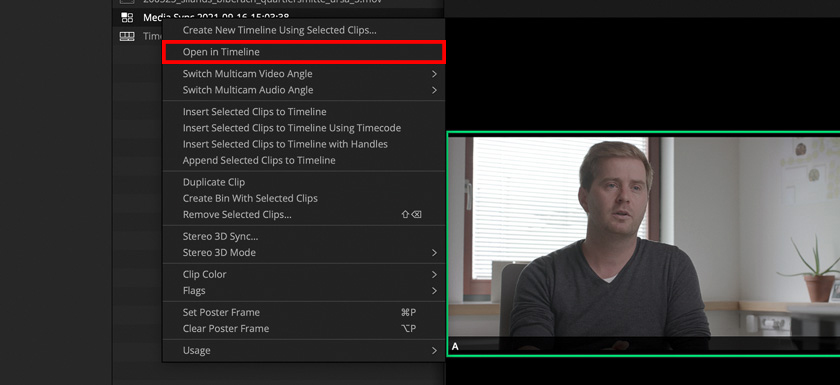


Performance beim MultiCam Schnitt optimieren
MultiCam-Schnitt braucht unter Umständen sehr viel Rechenleistung. Wenn man zu Beispiel mit vier 4K H.264 Streams gleichzeitig arbeitet, geht euer Rechner schnell mal in die Knie. Hier könnt ihr natürlich wieder mit Proxies oder Optimized Media arbeiten. Sowie den Cache auf Smart stellen. Lest hierzu mehr im Artikel: Wiedergabe optimieren.
Zusammenfassung
Mit dem MultiCam-Workflow könnt ihr schnell mehrere Kameras synchronisieren und habt dann einen MultiCam-Clip. Mit diesem MultiCam Clip könnt ihr dann in der Timeline arbeiten. Wenn man sich einmal an den Workflow gewöhnt hat, dann möchte man nicht mehr zurück. Früher habe ich Interviews mit mehreren Kameras auch immer ohne MultiCam geschnitten, hier braucht man deutlich mehr Zeit für den Schnitt.
Nächster Artikel: COLOR Tab
Hier geht es zum nächsten Artikel – COLOR Tab. Einfach auf das Bild oder den Button „weiterlesen“ klicken.
DaVinci Resolve 12: COLOR Tab
In diesem DaVinci Resolve Artikel schauen wir uns den COLOR Tab an – das Herzstück von DaVinci Resolve. Im COLOR Tab könnt ihr eure Clips angleichen, die primäre und sekundäre Farbkorrektur machen, dem Film einen Look geben und schließlich auch das...