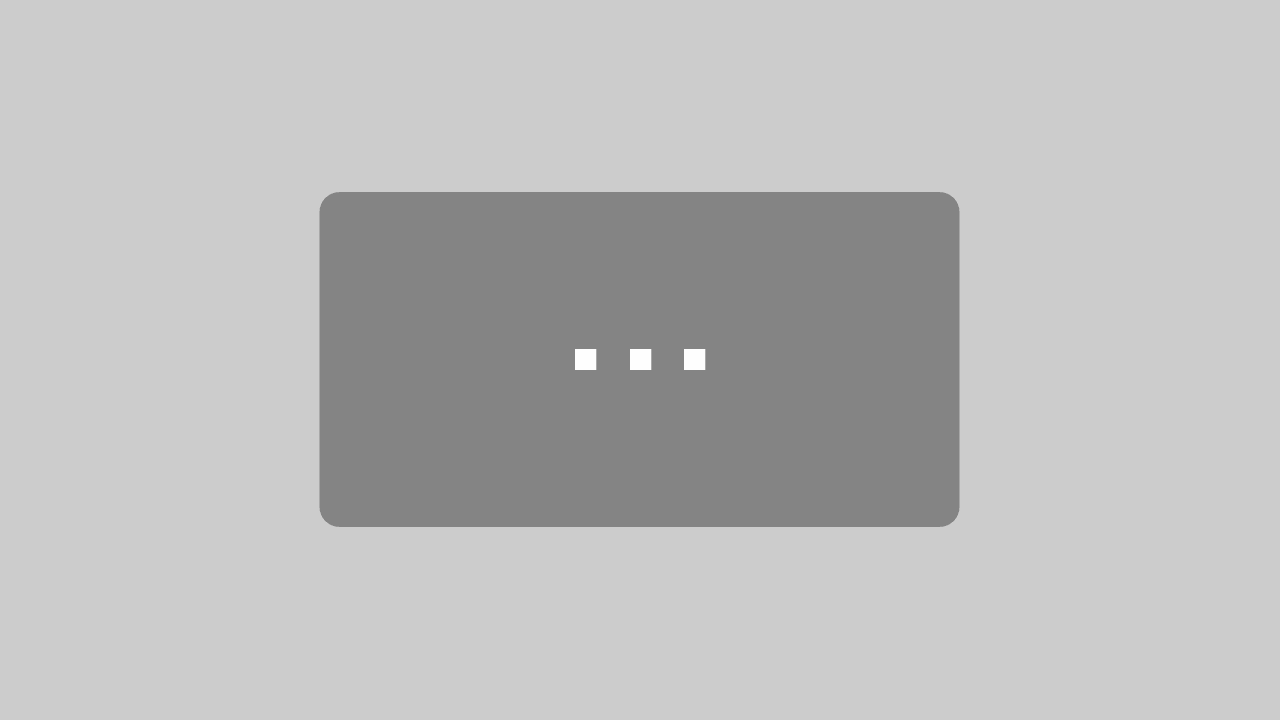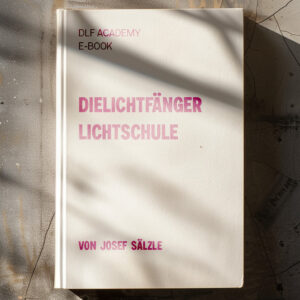DaVinci Resolve 18: Node Cache einstellen
In diesem Artikel schauen wir uns den Node Cache von Resolve im Color Tab an. Mit dem Node Cache könnt ihr rechenintensivere Nodes (z. B. Noise Reduction oder Motion Blur) einmal in den Cache laden und müsst dann die Node nicht immer vorher rendern. Mit dem Cache kann man die Grafikkarte entlasten und so auch noch einmal die Wiedergabe optimieren. Gerade, wenn man auch schon Farbkorrektur und andere Effekte auf das Material angewendet hat.
Dieser Artikel geht etwas mehr in die Tiefe von Resolve. Falls ihr mit euren Anpassungen noch nicht an die Grenzen von eurem Rechner kommt (Wiedergabe ist noch in Echtzeit), dann könnt ihr diesen Artikel auch überspringen.
Inhaltsverzeichnis:
Einführung
Videomaterial in Resolve durchläuft unterschiedliche Stufen. raw-Material muss zunächst Debayered werden (Bei BRAW wird ein Teil des Debayering innerhalb der Kamera gemacht).
Nach dem Debayering können weitere Optimierungen wie Noise Reduction, Bildskalierungen oder eine Farbraumlinearisierung hinzukommen. Dann kommt natürlich noch die eigentliche Farbkorrektur auf das Material.
Der Cache bei Resolve wird besonders bei einem 4K-Workflow relevant, älteren Rechner hilft er natürlich auch bei FullHD-Material.
Noise Reduction ist rechenintensiv
Noise Reduction oder Motion Blur Effekte sind aufwendige Optical Flow-Berechnungen und hierfür braucht man oft, für eine Echtzeit 4K-Wiedergabe, eine sehr performante Grafikkarte. Gerade bei der Rauschreduzierung muss man das Material in Echtzeit anschauen, weil man nur so das Rauschverhalten beurteilen kann. Wenn man auch nur ein bis zwei Frames weniger bei der Wiedergabe hat (23fps bei 25p Timeline), ist die Beurteilung schon nicht mehr gut möglich.
Jetzt kann man natürlich den Clip einmal rendern und dann in Echtzeit wiedergeben. Bei einer neuen Veränderung muss der Clip jedoch erneut gerendert werden.
Wenn man aber das Denoising einmal richtig eingestellt hat, muss Resolve es ja nicht jedes Mal neu berechnen, wenn sich in den anschließenden Nodes etwas ändert. Mit dem Node Cache sagt man Resolve dann, welche Node speziell im Cache abgelegt werden soll.
Cache-Methoden
DaVinci Resolve bietet unterschiedliche Cache-Methoden an. Man kann None, Smart und User wählen. Bei None wird natürlich überhaupt kein Cache angelegt. Bei Smart überlegt sich Resolve selber, wie der Cache angelegt wird und mit User kann der Benutzer selber bestimmten, wann der Cache angelegt wird.
Cache Speicherort
Der Cache sollte auf einer schnellen Festplatte mit einer schnellen Verbindung zum Rechner sein. USB-2 (falls das noch jemand benutzt) reicht hier einfach nicht mehr aus.
Mit dem Node Cache arbeiten
Mit dem Cache Speicherort haben wir Resolve ja schon gesagt, wo er den Cache anlegen soll. Wie gesagt, die Festplatte für den Cache sollte so schnell wie möglich sein. Mit einer SSD habt ihr schon einmal einen guten Ausgangspunkt. Ihr könnt in Resolve natürlich auch das Format der gerenderten Bilder festlegen. Standardmäßig ist beim Mac ProRes 422 HQ angewählt.
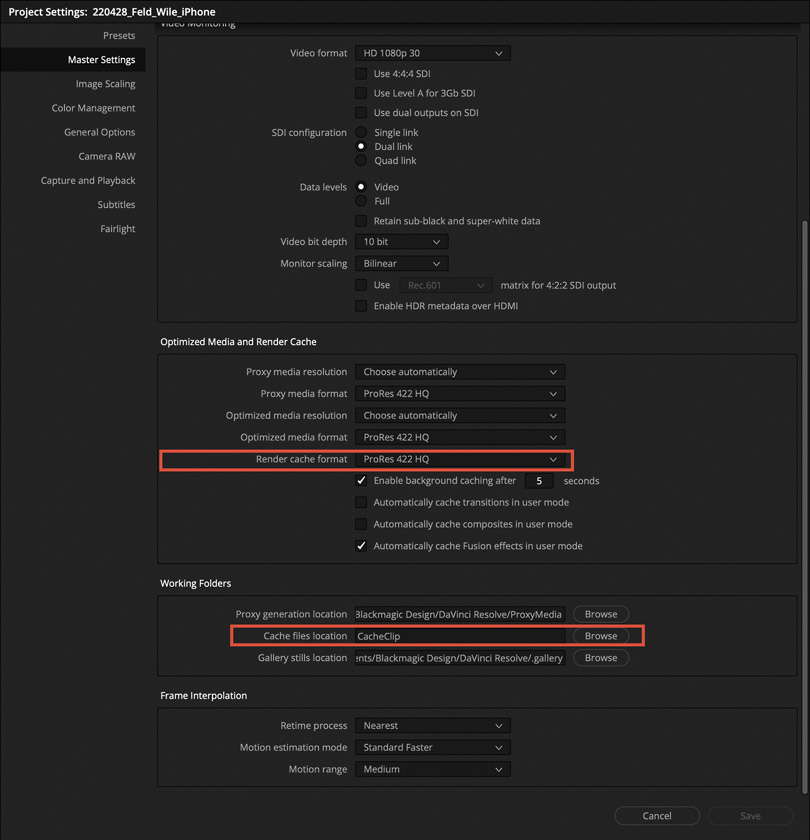
Jetzt müssen wir bei Playback -> Render den Cache von Automatik oder None auf User schalten.
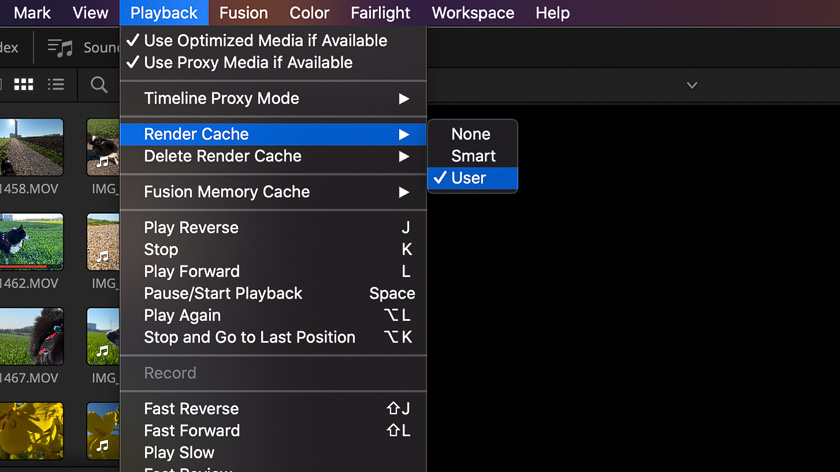
Um nun eine Node im Hintergrund zu cachen, klickt man mit der rechten Maustaste auf die jeweilige Node und wählt bei Node-Cache „on“. Resolve rendert jetzt exakt diese Node, der Streifen über dem Clip in der Timeline sollte nach dem Rendern blau werden. Ab diesem Zeitpunkt berechnet Resolve die Node nicht neu, sondern greift auf die gespeicherten Daten auf der Cache-Festplatte zu. Eure Grafikkarte wird jetzt deutlich entlastet und kann sich auf die weiteren Nodes konzentrieren. Wenn ihr natürlich die gerenderte Node ändert, muss der komplette Node-Tree neu berechnet werden.

Zusammenfassung
Mit dem Node Cache könnt ihr rechenintensive Korrekturen (Noise Reduction) einmal rendern, in den Cache legen und dann darauf bei der weiteren Bildverarbeitung zugreifen. Dadurch könnt ihr eure Grafikkarte entlasten und den Clip weiterhin ruckelfrei anschauen.
Nächster Artikel: Einfache Audioanpassungen im Edit Tab
Hier geht es zum nächsten Artikel – Einfache Audioanpassungen im Edit Tab. Einfach auf das Bild oder den Button „weiterlesen“ klicken.
DaVinci Resolve 19: Einfache Audioanpassungen im EDIT TAB
In diesem kurzen Artikel schauen wir uns jetzt noch einfache Audioanpassungen im Edit Tab in DaVinci Resolve an. Man kann für kleinere Audioanpassungen (Lautstärke, Fades, etc.) nämlich im Edit Tab bleiben und muss nicht unbedingt zu Fairlight wechseln. ...