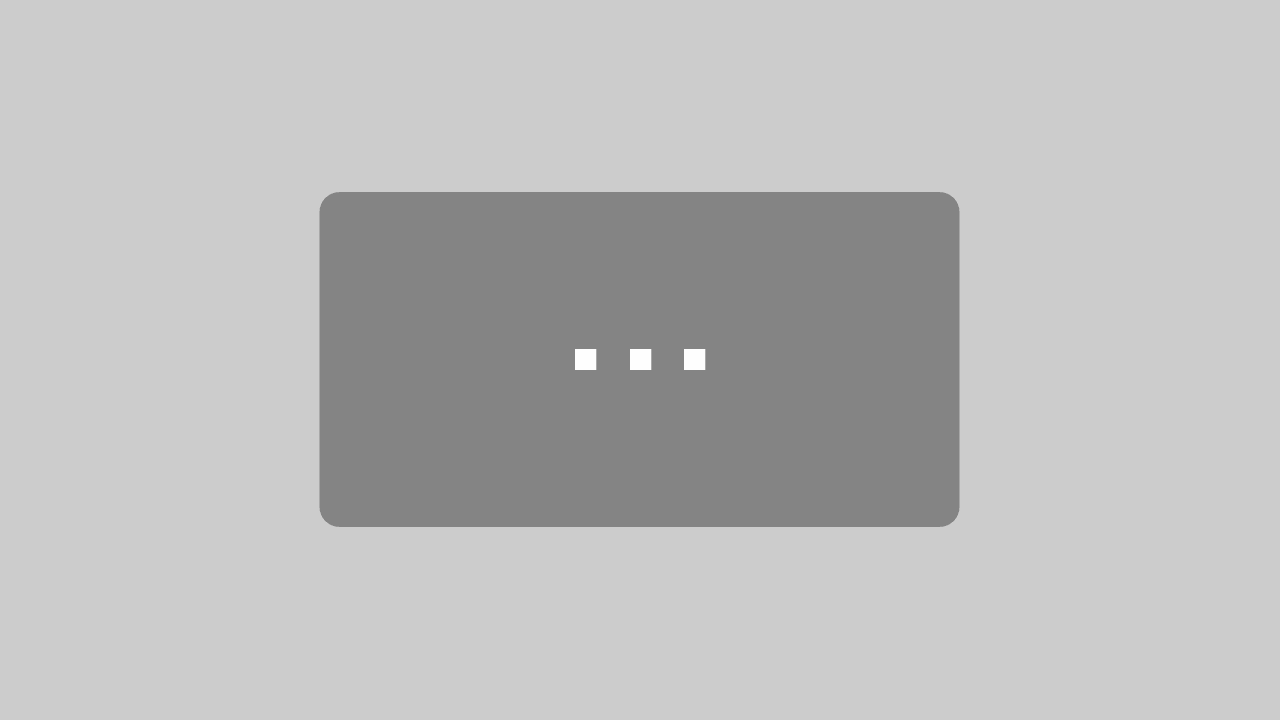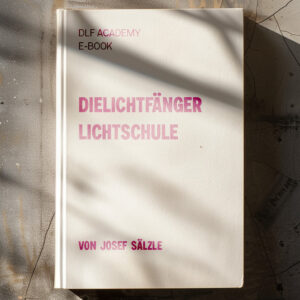Blackmagic Pocket4K, Pocket6K und 6KPro bedienen und startklar machen
In diesem Artikel beschäftigen wir uns mal wieder mit der Blackmagic Pocket Kamera und wie man diese Kamera bedient und startklar für den Dreh macht.
Update Juni 2022: Jetzt war ich direkt etwas zu langsam mit diesem Artikel. Blackmagic hat nämlich die neue Firmware 7.9 für die Pocket Kameras herausgebracht. Hier wurde die GUI komplett überarbeitet und teilweise neu gestaltet. Dieser Artikel gilt aber noch. Zum einen sind bestimmt noch viele mit den älteren Firmware-Versionen unterwegs (vor allem die, die noch mit CDNG verwenden wollen) und bei der neueren Firmware wurde ja zum größten Teil nur die GUI modernisiert, die Menüpunkte und Untermenüs heißen noch gleich.
Inhaltsverzeichnis
Einführung
Warum schauen wir uns im Jahr 2022 noch die Blackmagic Pocket 4K an? Mein Artikel „Eine Blackmagic Pocket 4K im Jahr 2021 kaufen“ ist meiner Meinung nach immer noch aktuell. Zum einen liefert die Pocket 4K immer noch ein hervorragendes Bild, zum anderen ist sie immer noch mehr als bezahlbar. Für viele sind die Pocket-Kameras auch die ersten Cinema Cameras und es ist sinnvoll, wenn man die Kamera von Vorne bis Hinten beherrscht. Einige Features sind dann doch sehr versteckt, machen einem das Leben aber sehr einfach.
Ein anderer Grund, der für die Pocket 4K spricht, ist das einfache und produktübergreifende Bedienkonzept von Blackmagic. Wenn man die Pocket 4K bedienen kann, dann kann man die Pocket 6K und 6K Pro, die URSA Kameras und die Studio Kameras von Blackmagic bedienen.
Lernt also die Bedienung der Pocket 4K und ihr findet euch ohne Probleme im Blackmagic Kosmos zurecht.
Meine Artikel über die Pocket4K
Ich habe mittlerweile einige Artikel über die Blackmagic Pocket 4K geschrieben. Ihr bekommt ihr einen guten Überblick über die Kamera, für wen die Kamera geeignet ist und wer lieber nach einer DSLM schauen sollte.
MENÜ
Wir schauen uns als Erstes die Menüs an. Hier klickt man auf das Menü-Symbol rechts neben dem Display (Button mit drei horizontalen Balken). Im Menü kann man jetzt im oberen Bereich die verschiedenen Untermenüs auswählen. In einem Untermenü gibt es noch weitere Seiten. Die Punkte am unteren Bildschirmrand zeigen an, wie viele weitere Seiten es noch in diesem Untermenüpunkt gibt.
MENÜ RECORD 1/3
In diesem Menü legen wir den Aufnahmecodec fest. Wir können uns bei Blackmagic zwischen BRAW und ProRes entscheiden.
BRAW
Im BRAW kann man zwischen konstanter Bitrate und konstanter Qualität wählen. Bei beiden kann man dann noch die Komprimierung festlegen. Ich drehe meistens mit einer konstanten Bitrate und einer Kompression von 8:1 und 12:1.
BRAW Constant Bitrate
Der Codec-Modus mit konstanter Bitrate funktioniert ähnlich wie die meisten Codecs. Die Datenrate bleibt bei diesem Codec meistens konstant. Sehr komplexe Bilder (zum Beispiel ein Wald mit sehr vielen Details), können unter Umständen aber nicht mit der zur Verfügung stehenden Bitrate abgedeckt werden, hier entsteht dann unter Umständen ein Qualitätsverlust. Der Codec versucht ja, die Bilder in die vorgegebene Bitrate zu pressen.
BRAW Constant Quality
Der Codec Constant Quality ist ein Codec mit variabler Bitrate. Dieser Codec erlaubt steigende Dateigrößen, wenn die Bilder komplexer/detailreicher werden.
PRORES
Bei ProRes kann man natürlich auch noch die Kompression auswählen. Man kann hier HQ, 422, LT und Proxy auswählen. Wenn ich in ProRes drehe, dann drehe ich meistens in LT oder sogar Proxy. Hier kommt es natürlich auf euren Einsatzzweck an, wenn ihr viele Slowmotion-Inhalte filmt, würde ich dann auf eine niedrigere Kompression gehen. Also eher 422 oder HQ.
Auflösung festlegen
Nach dem Aufnahmecodec wird dann die Auflösung festgelegt. Hier kommt es dann auf den Aufnahmecodec an, welche Sensorfläche ihr bei einer gewählten Auflösung nutzen könnt. Wenn ihr den vollen Sensor nutzen wollt, dann müsst ihr in BRAW auf 4K DCI schalten, alle anderen Auflösung nutzen nur einen Teil des Sensors (in BRAW).
In ProRes stehen euch nicht alle Sensorformate zur Verfügung, dafür könnt ihr euch bei FullHD entscheiden, ob ihr den vollen Sensor nutzen wollt (Sensor Area = 4K) oder den gecroppten Sensor (Sensor Area = 2K oder 2,6K)
MENÜ RECORD 2/3
Bei Dynamic Range können wir das Filmprofil auswählen. Video und ExtendedVideo sind für schnellere Workflows geeignet, hier wird bereits eine Gammakurve (mit mehr Kontrast und Farben) auf das Material gelegt. Wenn man in BRAW aufzeichnet, kann man aber in der Postproduktion noch auf das Film-Profil wechseln.
Bei ProRes wird dagegen der ausgewählte Dynamic Range fest in die Datei geschrieben. Wenn wir uns also möglichst viel Spielraum in der Nachbearbeitung bei ProRes offen lassen wollen, sollte man in Film aufzeichnen.
SensorArea
Der Punkt SensorArea ist nur aktiv, wenn man ProRes und bei der Auflösung HD ausgewählt hat. Hier kann man nämlich festlegen, ob man in HD den vollen Sensor nutzen will (4K) oder nur einen Crop (2,7K, HD).
ProjectFrameRate
Beim Punkt ProjectFrameRate legt man die Bilder pro Sekunde der Datei fest. Wenn man hier 50p einstellt, dann wird direkt mit 50p aufgezeichnet.
Off Speed Recording
Bei diesem Menüpunkt kann man die SlowMotion an und abschalten, wenn man zum Beispiel bei ProjectFrameRate 25p festlegt und bei Off Speed Recording 50p. Dann wird das Videofile direkt mit einer zweifachen Slowmotion aufgenommen. Praktisch 50p auf einer 25p Timeline.
Die Slowmotion kann man dann am Gehäuse auch über die HFR-Taste steuern.
Preferred Card for Recording
Hier wird festgelegt, welches Aufnahmemedium die Kamera bevorzugt verwenden soll. Falls man eine SD-Karte und eine SSD-Festplatte angeschlossen hat, kann man festlegen, welches Medium zuerst beschrieben werden soll.
Stop Rec if Card drops frame
Wenn nicht alle Bilder auf das Speichermedium geschrieben werden können, bricht die Kamera die Aufnahme ab.
MENÜ RECORD 3/3
Timelapse
Timelapse Mode an und abschalten. Daneben können wir mit dem Slider und den Pfeilen das Timelapse Intervall festlegen.
Detail Sharperning
Nachschärfen des Materials. Ich habe es immer aus. Nur bei ProRes relevant.
Apply Lut in File
Hier kann man eine LUT direkt auf das Video schreiben. Funktioniert aber nur, wenn man in ProRes aufnimmt. In ProRes sollte man dann auch bei Dynamic Range Film festlegen.
MONITOR
Schauen wir uns jetzt den zweiten Menüpunkt an. Im Menüpunkt Monitor legen wir die Anzeige für den internen LCD-Monitor (LCD) und externe HDMI-Display (HDMI) fest. Bei BOTH werden bestimmte Menüpunkt von LCD und HDMI konfiguriert. Die Menüpunkte LCD, HDMI und BOTH haben alle wieder eine zweite Seite mit noch mehr Einstellungsmöglichkeiten.
Man kann sich zum Beispiel intern alle Infos anzeigen lassen und bei HDMI CLEAN FEED auswählen, damit man auf dem externen Monitor nur das Bild sieht. Ich mache das öfters, wenn ich einen externen Monitor direkt an der Kamera habe. So kann ich mich komplett auf das Bild konzentrieren und werde nicht von zusätzlichen Informationen abgelenkt.
Ein Beispiel für die FrameGuides. Es kann ja sein, dass ich mit dem vollen 4K DCI Sensor aufzeichnen möchte, aber den Film später mit 2.35:1 ausgebe. Jetzt schaltet man bei LCD und HDMI die Frame Guides an, bei BOTH kann man dann die Frame Guides auf 2.35:1 stellen und bei GUIDE OPACITY noch die Transparenz festlegen.
AUDIO
Der nächste Menüpunkt ist AUDIO, hier kann man natürlich die Audioquellen (Mikrofone) festlegen und weitere Einstellungen machen.
AUDIO 1/2
Auf der ersten Seite legen wir die Audioquelle für den linken und rechten Kanal sowie den Gain fest. Die Kamera zeigt hier direkt auch die Audiopegel an.
AUDIO 2/2
Auf der zweiten Seite legen wir die Lautstärke der Kopfhörer und der Lautsprecher fest. Beim Punkt XLR PHANTOM POWER kann man die Phantomspeisung für XLR-Mikrofone an- und abschalten. Beim Punkt AUDIO METERS kann man die Audioskala auf -20dBFS oder -18dBFS stellen.
SETUP
Das nächste Menü ist das SETUP-Menü. Hier werden sehr viele Kameraparameter wie das Datum oder die Sprache festgelegt.
SETUP 1/5
Auf der ersten Seite legt man bei DATE and TIME natürlich das Datum und die Zeit fest. Das würde ich auch immer empfehlen, weil dann die Metadaten in den Aufnahmen auch passen. In Deutschland ist die Zeitzone übrigens bei der Winterzeit GMT+1 und bei Sommerzeit GMT+2.
Bei LANGUAGE legt man natürlich die Sprache fest. Meine Kamera ist in der Regel auf Englisch.
SHUTTER MEASUREMENT
Bei SHUTTER MEASUREMENT wird die Art der Belichtungszeit festgelegt. Hier kann man sich zwischen dem Winkel und dem Bruch entscheiden. Ich verwende zu 95% den Winkel. Wenn ihr mehr über den Shutterangle und die 180Grad-Regel erfahren wollt, empfehle ich euch meinen entsprechenden Artikel hierzu.
Teilweise kann es sein, dass die Pocket sich automatisch auf den Bruch zurückstellt. Wenn ich zum Beispiel die Kamera am Blackmagic Atem Mini anschließe, schaltet sich die Kamera automatisch auf den Bruch.
FLICKERFREE SHUTTER BASED ON
Hier legt man die Belichtungszeit basierend auf dem Stromnetz fest. In PAL-Ländern ist dies 50Hz und in NTSC-Ländern meistens 60Hz.
IMAGE STABILIZATION
Wenn man eine Linse mit IS angeschlossen hat, dann kann man hier die Bildstabilisierung separat ein- und abschalten.
TIMECODE DROP FRAME
Bei ungeraden NTSC-Frameraten wie 29,97 oder 59,94 kann man den Timecode korrigieren.
SETUP 2/5
Auf der zweiten Seiten kann man die drei Custom-Buttons der Pocket einstellen. Hierbei ist es entscheidend, ob man bei FUNCTION BUTTON BEHAVE AS Preset oder Toggle festlegt.
Bei Preset kann man bestimmte Einstellungen fest auf den Button legen. Wenn man zum Beispiel den Weißabgleich mit F1 schnell auf 2500K legen will, dann kann man F1 auf Preset stellen und dann bei SETTING WB auswählen und bei F1 PARAMETER 2500K.
Bei der Toggle Funktion kann man unterschiedliche Funktionen wie FalseColor oder FrameGuides auswählen.
SETUP 3/5
Schauen wir uns jetzt die dritte SETUP-Seite an.
TALLY LIGHT LED + LED BRIGHTNESS
Hier legt man das Tally Light fest. Das Tally Light ist auf der vorderen Seite der Kamera. Bei LED BRIGHTNESS legt man die Helligkeit des Tally Lights fest.
AUTO DIM DISPLAY + DIM DISPLAY AFTER
Hier legt man fest, ab wann oder ob das Display der Pocket gedimmt werden soll. Je schneller man das Display dimmt, desto länger hält natürlich der Akku. Bei einer externen Stromversorgung ist das natürlich nicht so relevant. Wenn man hingegen nur mit dem internen Akku filmt, kann man hier sehr gut Energie einsparen.
HARDWARE ID + SOFTWARE
Bei der HARDWARE ID wird die Seriennummer der Kamera angezeigt und bei SOFTWARE die aktuelle Firmware.
PLAYBACK
Hier legt man fest, ob man im Playback einen Clip im Loop wiedergeben will oder alle Clips nacheinander abgespielt werden sollen.
SETUP 4/5
Im SETUP 4/5 ist das Bluetooth Menü. Hier schaltet man Bluetooth an und ab.
SETUP 5/5
Auf der letzten SETUP-Seite kann man die Kamera zurücksetzen, den Sensor neu kalibrieren (Remap Pixels), den Bewegungssensor und den LCD-Bildschirm kalibrieren.
PRESETS
Der nächste Menüpunkt ist PRESETS. Hier kann man Presets für bestimmte Aufnahmesituationen festlegen. Hierfür legt man zunächst alle Kameraparameter in den anderen Menüs fest und drückt dann im PRESET Menü auf das Plus-Symbol, jetzt kann man einen Namen für das Preset festlegen.
LUTS
Der letzte Menüpunkt ist LUTS. In diesem Menüpunkt kann man die LUT, die auf das Material gelegt werden soll, auswählen. Natürlich kann man noch weitere LUTS laden und löschen. Sobald man mehrere LUTS auf die Pocket geladen hat, gibt es mehrere Unterseiten bei diesem Menüpunkt.
Das waren jetzt in einer Kurzzusammenfassung alle Menüpunkte der Pocket4K, Pocket6K und 6K Pro.
Pocket4K mit dem Touchscreen bedienen
Schauen wir uns jetzt die Bedienung der Pocket über das Display an. Das Display der Pocket ist in zwei Teile aufgeteilt, die obere und untere Zeile. Hier werden jeweils unterschiedliche Infos angezeigt.
Display obere Zeile
Man kann viele Icons auf dem Display anklicken und kommt so in eine Art Schnellauswahlmenü.
Guides und Hilfsmittel
Bei diesem Icon haben wir Guides und Hilfsmittel. Dieses Icon ist vergleichbar mit dem Menüpunkt MONITOR.
FPS
Bei den FPS legt man die Bilder pro Sekunde fest. In Kombination mit dem HFR-Button kann man hier auch schnell auf die Slowmotion zugreifen. Wenn man zum Beispiel 25p einstellt, dann auf den HFR-Button drückt und dann 50p einstellt, nimmt man mit einer zweifachen Slowmotion auf.
Shutter
Hier legt man die Belichtungszeit fest. Wenn man links unten auf die aktuelle Belichtungszeit (oder Belichtungswinkel) drückt, kann man auch eine eigene Belichtungszeit/Winkel festlegen. Außerdem bekommt man in der unteren Zeile direkt weitere Werte vorgeschlagen. Den Shutter kann man auch über den Button oben am Gehäuse einstellen.
Iris
Wenn man eine AF-Links mit automatischer Blende verwendet, dann kann man hier die Blende der Optik einstellen. Falls man eine manuelle Linse (z. B. Contax Zeiss) verwendet, wird hier nichts angezeigt.
Timecode (Clip und TC)
In der Displaymitte ist der Timecode. Er zeigt die aktuelle Cliplänge an (wenn die Aufnahme läuft) und den Timecode. Man kann zwischen beiden Ansichten umschalten, wenn man auf den Timecode tippt.
ISO
Hier wird die ISO festgelegt. Die Pocket-Kameras haben ja Dual-Iso-Sensoren. Mehr hierzu gibt es in meinem Artikel Blackmagic Pocket 4K belichten. Die ISO kann man auch am Button oben am Gehäuse einstellen.
WB + TINT
Hier wird der Weißabgleich und der Tint eingestellt. Man hat einige vorgefertigte Presets (Kunstlicht, Schatten, Sonne, etc.), CWB (Custom White Balance) und AWB (Auto White Balance). Der AWB verhält sich aber anders, als bei vielen DSLRs oder DSLMs. DSLR können den Weißabgleich während der Aufnahme konstant anpassen, wenn sich zum Beispiel das Bild ändert. Bei der Pocket hält man eine Graukarte vor die Kamera und macht dann bei AWB „UPDATE WB“. Die Kamera passt jetzt den Weißabgleich auf die Graukarte an, ändert ihn aber dann nicht mehr.
Battery (Prozent und Volt)
Hier wird der Status des Akkus angezeigt. Durch Tippen auf das Batterie-Symbol kann man sich auch die Volt anzeigen lassen. Wenn eine externe Stromquelle über den DC-In angeschlossen ist, steht in der Batterie noch „AC“.
Display untere Zeile
Als Nächstes schauen wir uns die untere Zeile an.
RGB Histogram
Als Erstes haben wir ein RGB-Histogramm. An der rechten Seite gibt es ein Traffic-Light-System wie bei RED-Kameras. Die Traffic-Lights zeigen aber nur eine Überbelichtung auf den drei Channels an und keine Unterbelichtung. Außerdem wird das Histogramm von der ISO beeinflusst, es ist also nicht ganz mit der Belichtungskontrolle von RED zu vergleichen.
Aufnahme
Der graue Kreis ist der Record-Button. Hier wird die Aufnahme gestartet und gestoppt. Das kann man natürlich auch noch über die beiden Buttons am Gehäuse machen.
Speichermedium 1 + Speichermedium 2
Hier wird der restliche Speicher der Speicherkarte oder SSD angezeigt. Wenn man darauf klickt, kommt man in das Speicher-Menü. Hier kann man die Speichermedien formatieren. Im Formatierungsmenü kann man die Formatierung festlegen (OS X Extended oder exFAT) und dem Speichermedium eine Nummer geben (Edit Reel Number). Die Reel Number wird im Dateinamen übernommen.
Audiometer oder Codec (kann man im Menü bei Punkt Monitor einstellen, Monitor -> LCD
Als Nächstes hat man die Audiometer. Wenn man hier klickt, kommt man in ein „Schnell-Audio-Menü“ in dem man noch den Gain und die Lautstärke des Lautsprechers festlegen kann.
Displaygestern
Die Kameras von Blackmagic unterstützen auch noch Displaygesten.
Wenn mann von Oben nach Unten oder von Unten nach Oben auf dem Display streicht, verschwinden alle Bildschirminfos.
Wenn man von links nach rechts oder von rechts nach links streicht, öffnet sich das Metadaten Menü. Hier hat man dann zwei Menüpunkte CLIPS und PROJECT.
Beim Menüpunkt Clips hat man eine digitale, selbstmitzählende Klappe. Beim Menüpunkt Project kann man noch mehr Infos für das Projekt eintragen. Diese ganzen Metadaten werden dann in Resolve angezeigt.
Wenn man doppelt auf das Display tippt, aktiviert man den Displayzoom. Man kann jetzt mit dem Finger auf dem Bild hin und herfahren und so einen gewünschten Bereich näher betrachten, um zum Beispiel den Fokus ganz genau zu kontrollieren. Wenn man zwei Finger auf das Display legt und sie auseinander fährt, zoomt man noch näher heran. Man kann auf 8,0x heranfahren. Dieser Displayzoom wird natürlich nicht aufgenommen.
Buttons auf der Pocket 4K/6K
Die Pocket-Kameras von Blackmagic haben natürlich noch physische Buttons und Drehrädchen auf dem Gehäuse. Man kann die Kamera zwar komplett über den Touchscreen bedienen, aber mit den Buttons ist man oft schneller.
Gehäuse oben
Auf dem Gehäuse haben wir den Ein- und Ausschalthebel, drei Custombuttons, den ISO-, Shutter- und Whitebalance-Button, einen Foto-Button und natürlich den Record-Button.
Gehäuse vorne
Vorne am Gehäuse haben wir noch einen kleinen Record-Button. Diese brauche ich persönlich nie, weil der größere Button auf dem Gehäuse dann auch nicht mehr so weit weg ist und man ihn deutlich leichter erreicht. Gerade wenn man etwas größere Optiken an der Pocket verwendet, ist der Aufnahmeknopf vorne am Gehäuse nicht mehr gut zu erreichen.
Zusätzliche findet man vorne am Gehäuse noch ein Wahlrad. Hier kann man dann schnell die ISO, den Weißabgleich oder den Shutter einstellen.
Gehäuse hinten
Hinten am Gehäuse neben dem großen Display haben wir einen Button für die automatische Blende, die automatische Belichtung, einen Button für HFR, darunter den Display-Zoom, den Menübutton und die Wiedergabe.
Mein Workflow bei der Pocket 4K
Ich persönlich habe in der Regel einen festen Workflow für die Pocket4K. Ich filme zu 90% in BRAW und hier meistens in der 8:1 und 12:1 Komprimierung (selten mit 5:1), wenn ich das Szenario genau abschätzen kann. Falls ich ein sehr detailreiches Bild (Wald) habe, schaltet ich um auf Q5 oder Q3.
Beim Shutter bin ich zu 90% bei 180°, selten bei 360° (zum Beispiel bei wenig Licht, um noch einmal eine Blende mehr zu bekommen.). Meinen Weißabgleich lasse ich auch oft bei 4500K und verändere dann bewusst die Farbtemperatur direkt an den Lampen. Bei den Bildern pro Sekunde filme ich meistens mit 25p und stelle mir auf den HFR-Button noch 50/25 ein. Ich habe noch ein zusätzliches Preset für 2K Slowmotion, wenn ich dieses Preset aktiviere dann habe ich direkt 2K 100/25p. Tagsüber filme ich meistens mit ISO400 und ISO800. Nachts mit 1250 und 3200.